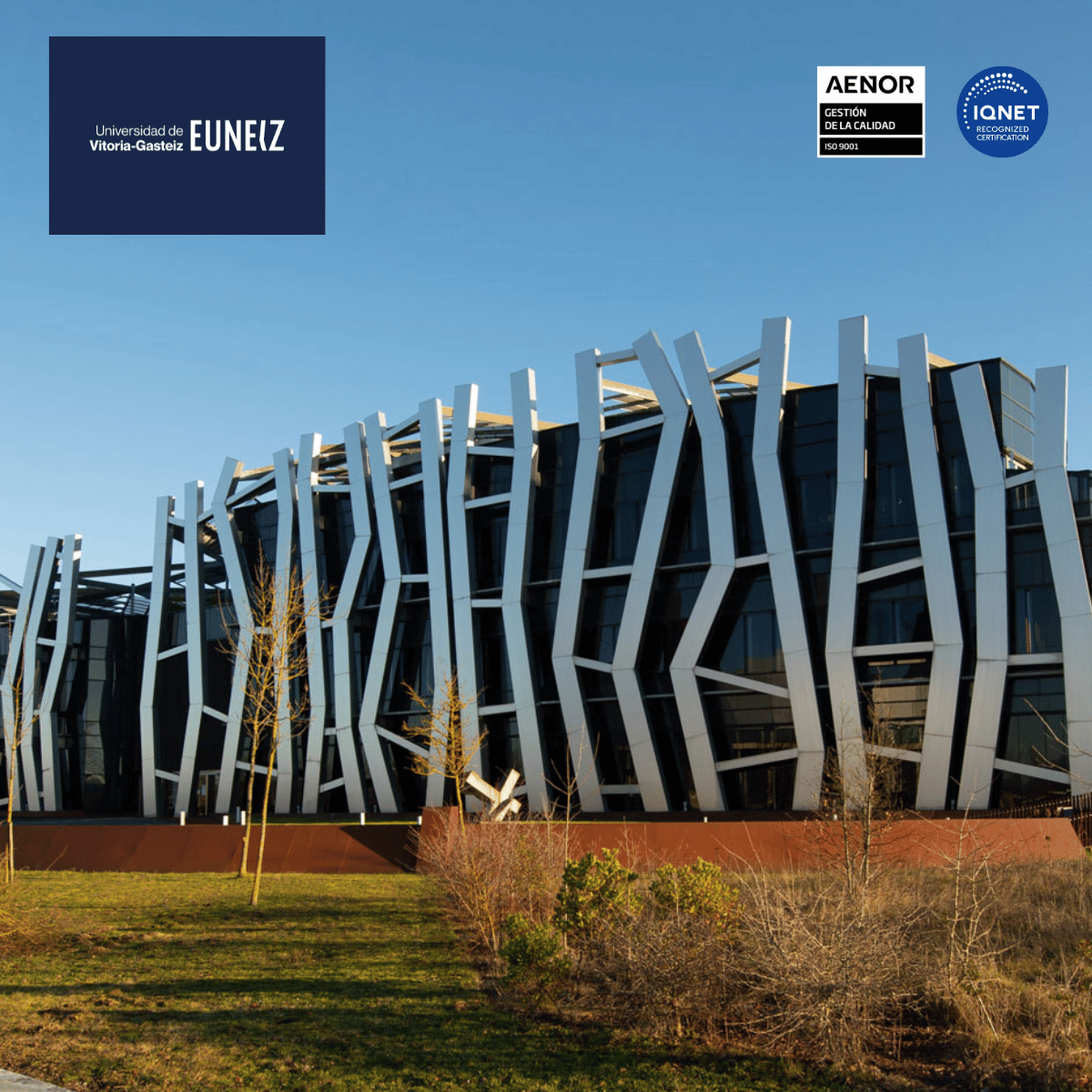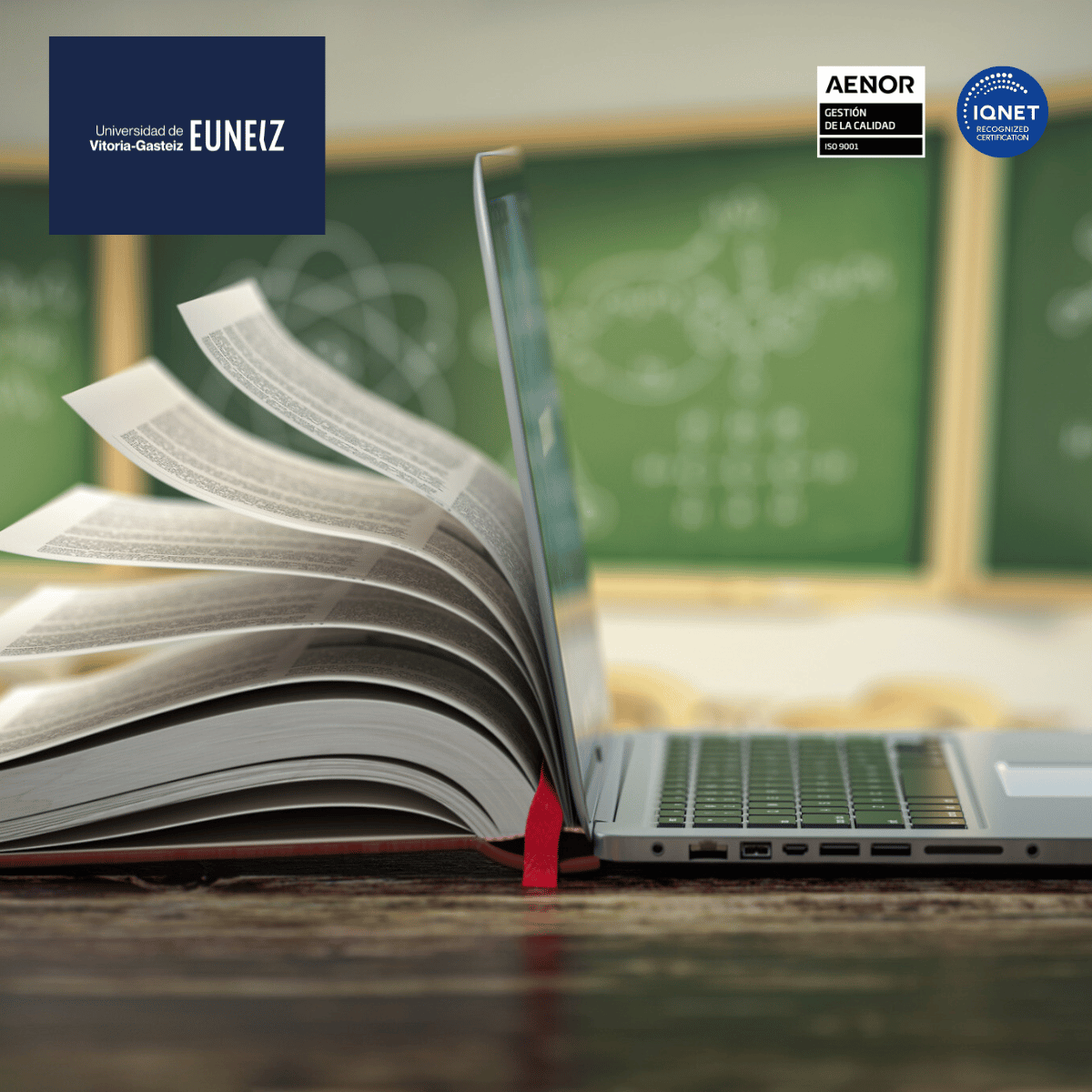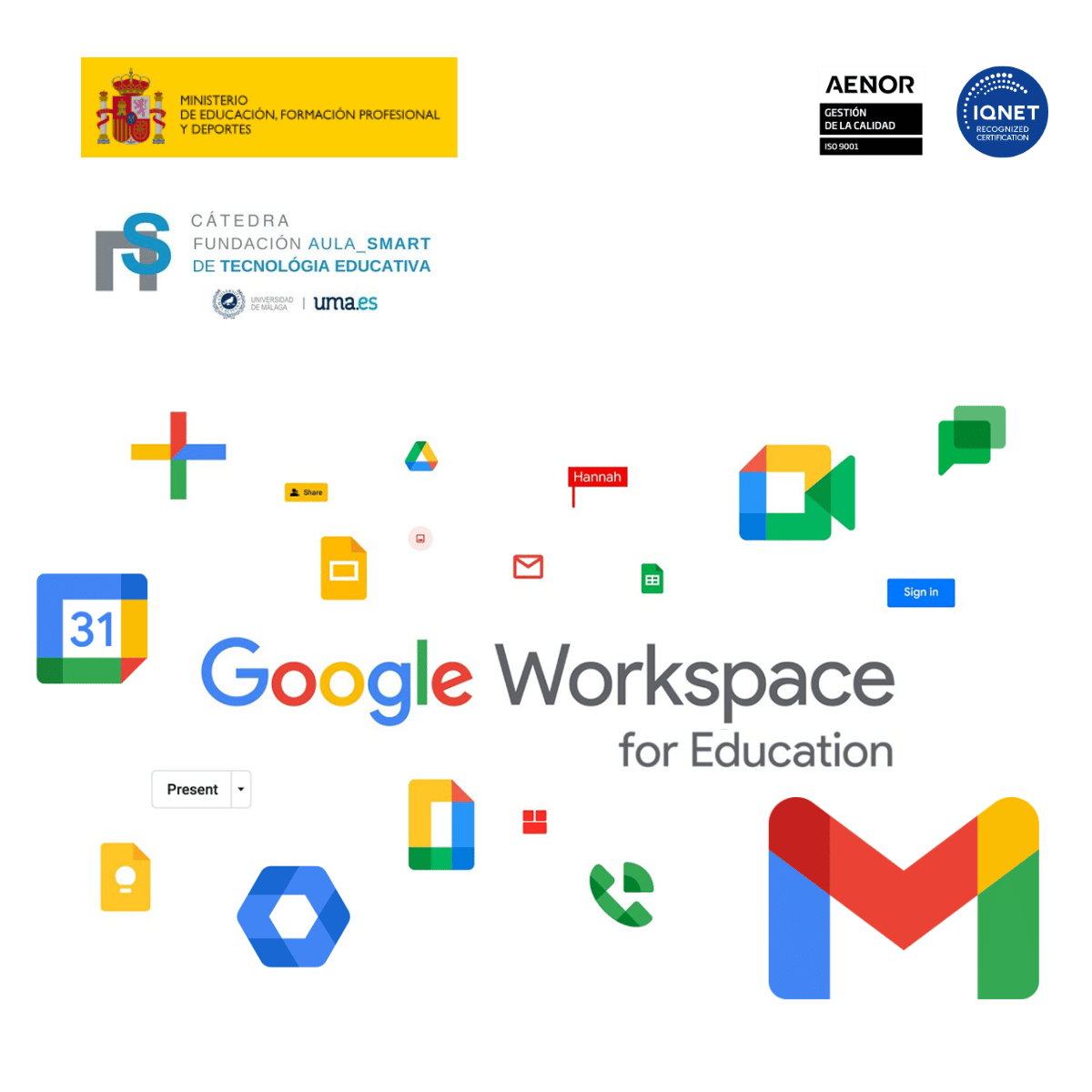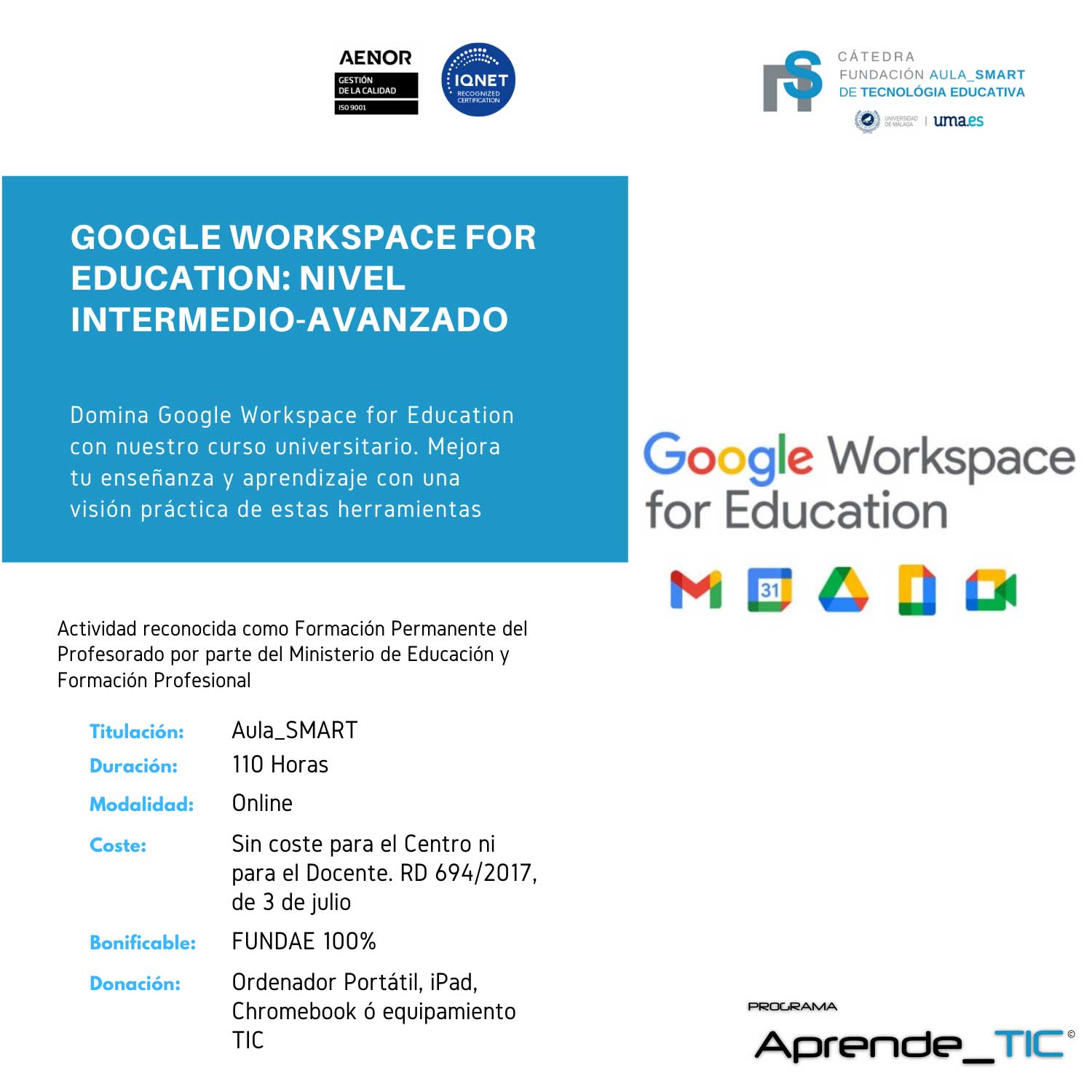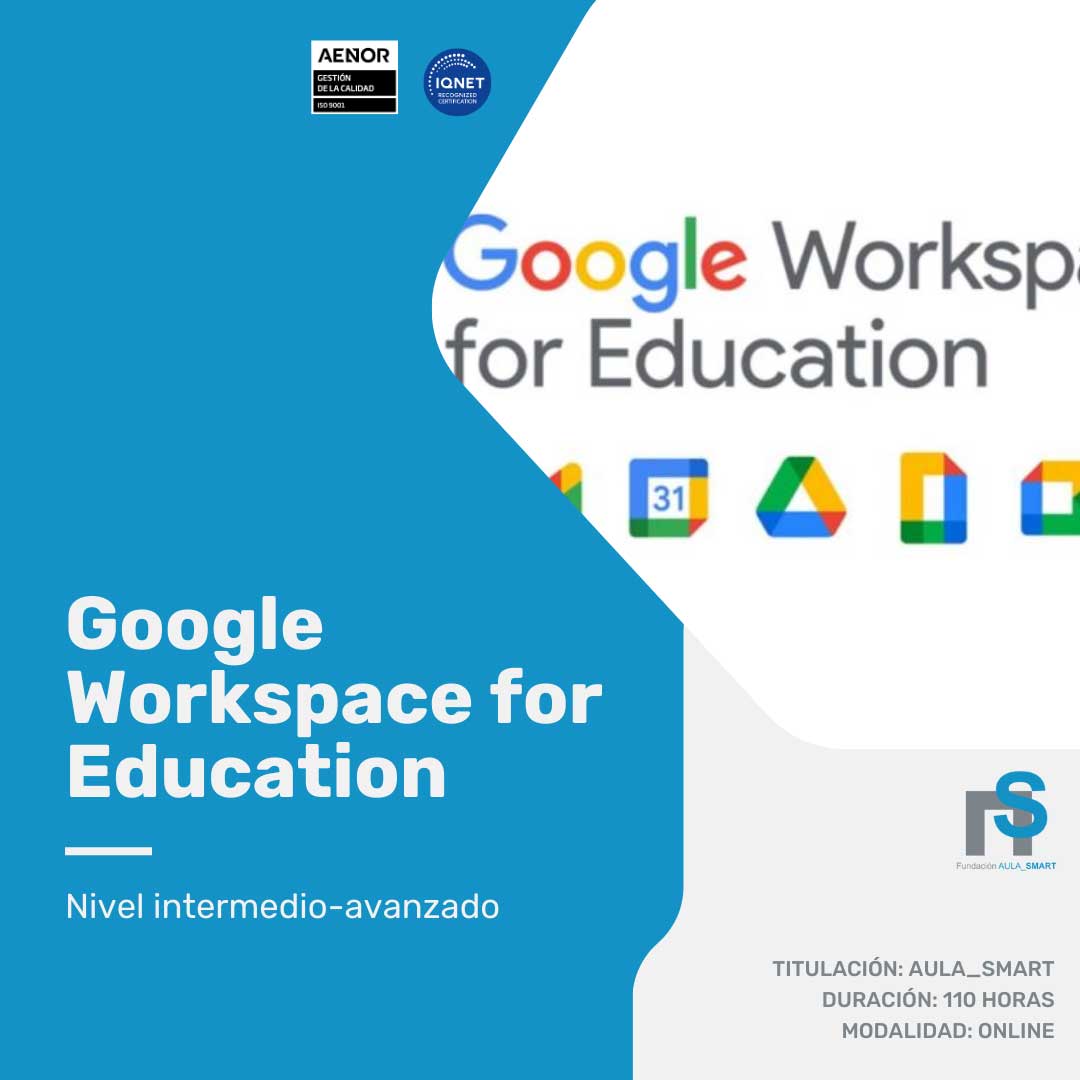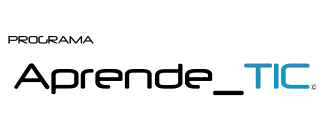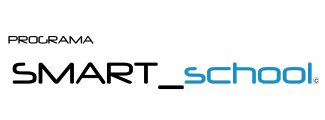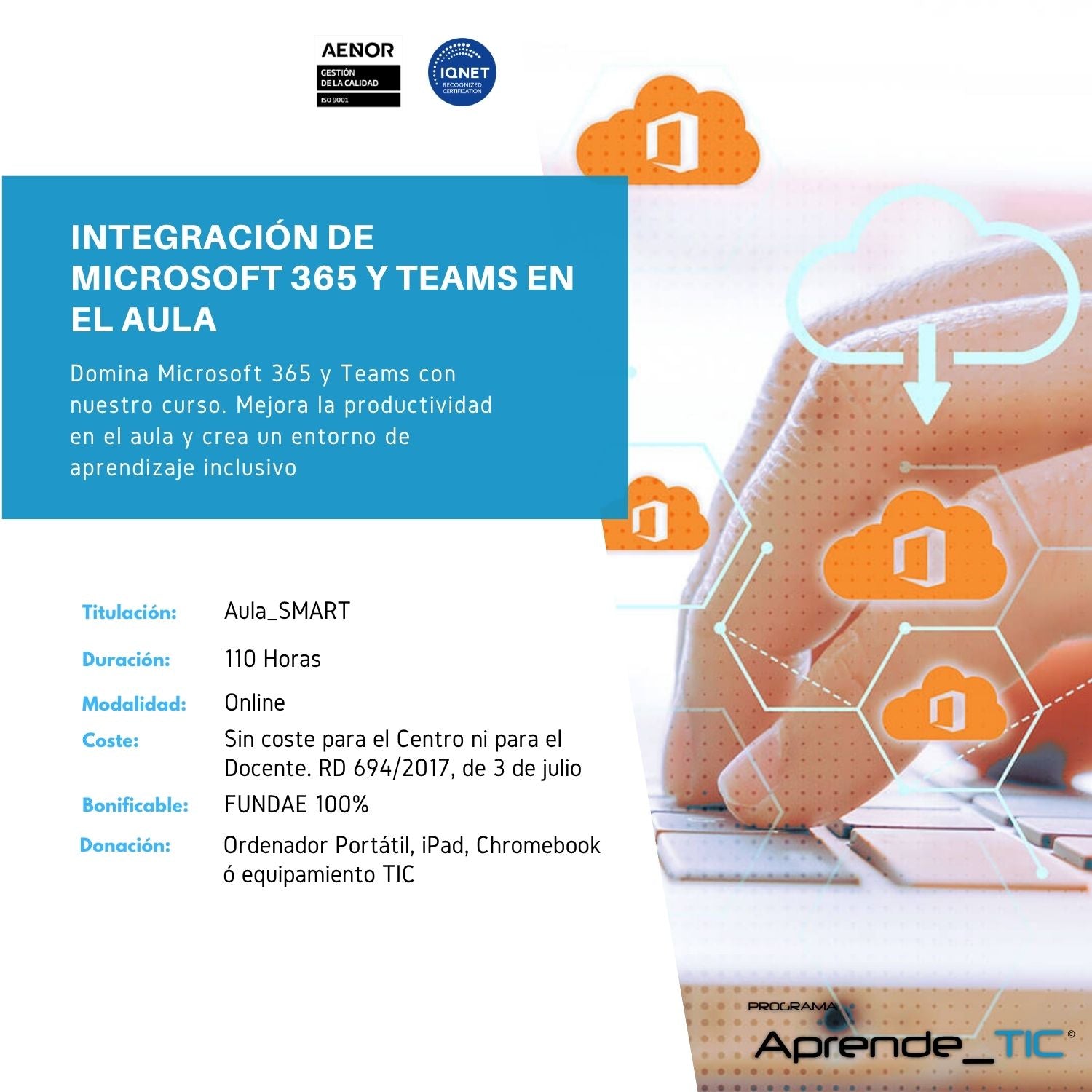
Curso de especialización universitaria en:
Microsoft 365 e integración dos equipos na aula
Transforma a túa aula co curso "Microsoft 365 e equipos na aula". Microsoft domina para mellorar a colaboración e o ensino. Curso en liña, 100% bonificación e título universitario. Rexístrate agora e recibe un equipo TIC gratuíto.
Rexistro gratuíto para o profesor e bonificación do 100% a través de Fundae para centros privados e concertados, sempre que estea no réxime xeral da Seguridade Social, RD 694/2017, do 3 de xullo. (Inscríbete a través do teu centro)
Curso incluído no programa Auges Auge_tic. Cada 100 horas de adestramento, a Fundación AULA_SMART doa un portátil, iPad, Chromebook ou outros equipos TIC. (Válido para todos os profesores de centros privados, concertados e públicos)
Obtención do Título Universitario
Para la obtención del Título Universitario expedido por la Universidad de Vitoria-Gasteiz (EUNEIZ), es necesario realizar el abono correspondiente a los derechos de expedición una vez completado el curso.
A continuación, se detallan las tarifas según la duración del programa formativo:
Derechos de expedición:
- Cursos de 50 horas: 54,78 €
- Cursos de 100 horas: 83,38 €
- Cursos de 110 horas: 94,38 €
- Cursos de 120 horas: 94,38 €
Le agradecemos su compromiso con la formación continua y quedamos a su disposición para resolver cualquier consulta sobre el proceso de expedición.
Data de inicio de cursos
Todas as comunidades
- 22 de xaneiro de 2025 ao 17 de marzo de 2025
- 12 de febreiro de 2025 ao 7 de abril de 2025
- 5 de marzo de 2025 ao 28 de abril de 2025
- 2 de abril de 2025 ao 20 de maio de 2025
- 7 de maio de 2025 ao 26 de xuño de 2025
- 4 de xuño de 2025 ao 24 de xullo de 2025
- 2 de xullo de 2025 ao 7 de agosto de 2025
Cataluña
- 22 de xaneiro de 2025 ao 9 de abril de 2025
- 12 de febreiro de 2025 ao 5 de maio de 2025
- 5 de marzo de 2025 ao 23 de maio de 2025
- 2 de abril de 2025 ao 13 de xuño de 2025
- 7 de maio de 2025 ao 22 de xullo de 2025
Licenciatura: Universidade de Vitoria-Gasteiz Euneiz
Duración: 110 horas
Créditos: 4 ects
Modalidade: en liña
Lugar: Campus Cabeula_Interactive
Custo: sen custo para o centro ou o profesor. RD 694/2017, do 3 de xullo
Fundae: bonificación do 100%
Doazón FA_S: portátil, iPad, Chromebook ou equipos TIC cada 100 horas de adestramento
Válido para marcar no Baremo de ensinar asposicións segundo o R.D. 276/2007 do 23 de febreiro e para a escala correspondente ao concurso de transferencias estatais de nivel, segundo o Decreto Real 1364/2010 do 29 de outubro.
(*) Non hai custo para o centro ou o profesor segundo RD 694/2017, do 3 de xullo.
(**) Para os estudantes que non van levar o curso a través do seu centro
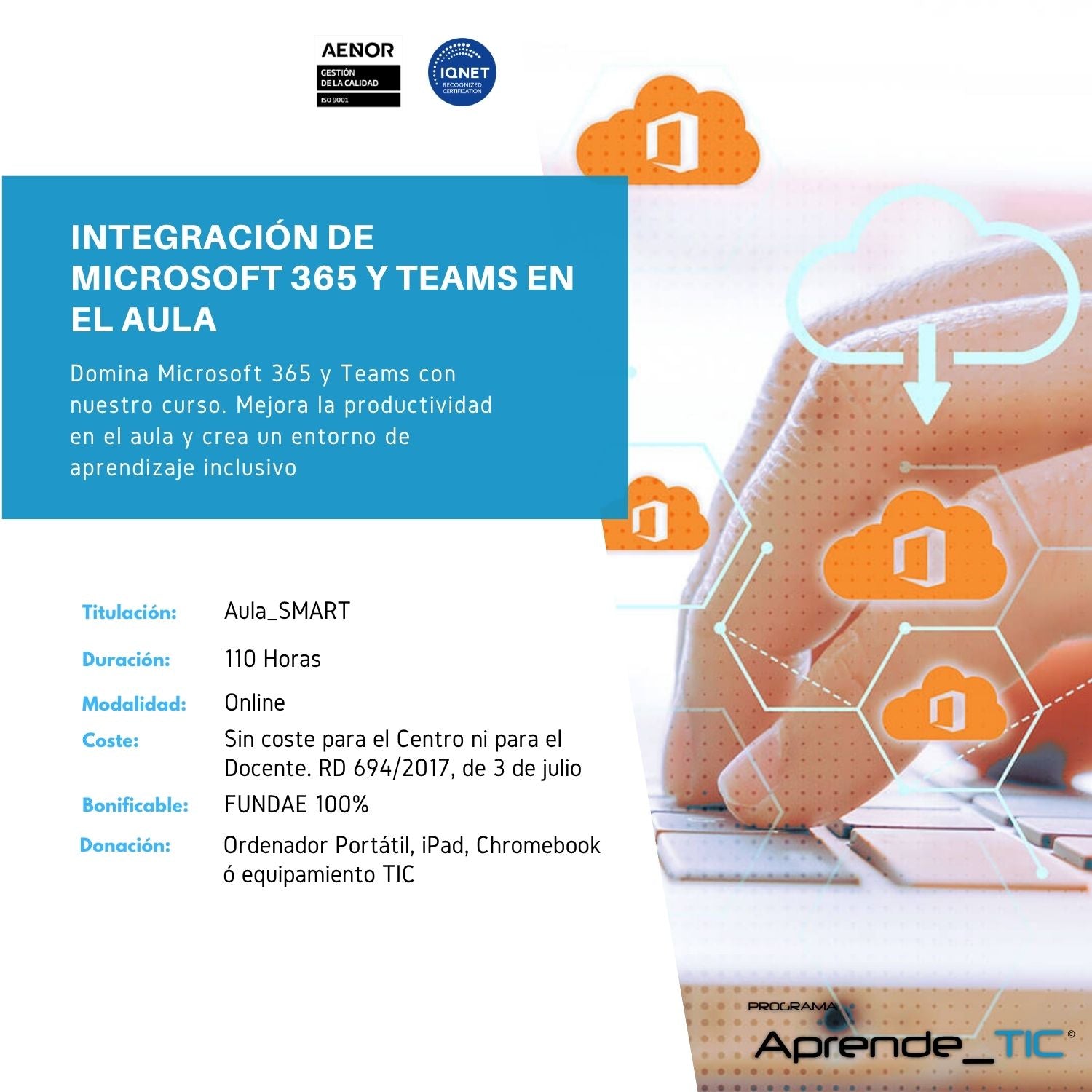

Microsoft 365 e integración dos equipos na aula
Obxectivos
O obxectivo xeral deste curso é proporcionar aos participantes unha comprensión integral e profunda das aplicacións dispoñibles de Microsoft 365 e equipos, e como se poden usar para mellorar a produtividade e a eficiencia na aula. Este obxectivo baséase na premisa de que a tecnoloxía, cando se usa de xeito eficaz, pode ser unha poderosa ferramenta para mellorar o ensino e a aprendizaxe.
O curso está deseñado para axudar aos profesores a navegar constantemente o panorama tecnolóxico e usar ferramentas de Microsoft para crear un ambiente de aprendizaxe inclusivo e colaborativo. Os participantes aprenderán a usar as diversas aplicacións de Microsoft 365, incluíndo Outlook, equipos, OneNote, Stream, Sway e OneDrive, e como se poden integrar na aula para mellorar o ensino e a aprendizaxe.
Ademais de ofrecer unha visión xeral destas aplicacións, o curso tamén se centrará en como se poden usar estas ferramentas para satisfacer as necesidades e a diversidade dos estudantes. Os participantes aprenderán a usar estas ferramentas para crear un ambiente de aprendizaxe accesible e inclusivo para todos os estudantes, independentemente das súas habilidades ou antecedentes.
O curso tamén se centrará en como se poden usar estas ferramentas para fomentar a colaboración e a aprendizaxe activa. Os participantes aprenderán a usar equipos para facilitar a comunicación e a colaboración entre estudantes e empregarán OneNote para organizar o contido do curso e facilitar a aprendizaxe activa.
Ao final do curso, os participantes adquirirán unha sólida comprensión de como se poden usar as aplicacións de Microsoft para mellorar o ensino e a aprendizaxe. Estarán equipados coas habilidades e coñecementos necesarios para integrar estas ferramentas na súa práctica docente de forma eficaz e segura.

Microsoft 365 e integración dos equipos na aula
O que te prepara
Este curso "Curso universitario de especialización en integración de Microsoft 365 e equipos na clase" está deseñado para mellorar as habilidades dixitais dos profesores, que poden abrir varias oportunidades profesionais:
Mellora das habilidades docentes: os coñecementos e as habilidades adquiridas neste curso poden axudar aos profesores a mellorar a súa práctica docente, o que pode levar a oportunidades de liderado na súa institución educativa actual.
Adestrador de formación: os profesores que completan este curso poden converterse en adestradores doutros profesores da súa institución ou doutros, compartindo os seus coñecementos e habilidades en Microsoft 365 e equipos.
Consultor de tecnoloxía educativa: cun coñecemento profundo de Microsoft 365 e equipos, os profesores poden ofrecer os seus servizos como consultores de tecnoloxía educativa, axudando a escolas e institucións educativas a integrar estas ferramentas no seu currículo e prácticas docentes.
Developador de contido dixital: os profesores poden usar as súas habilidades en Microsoft 365 e equipos para crear e vender contido educativo dixital, como cursos en liña, materiais de aprendizaxe electrónica, etc.
Funcións en empresas de tecnoloxía educativa: as empresas que desenvolven tecnoloxía educativa a miúdo buscan profesionais con experiencia na aula e un coñecemento profundo de ferramentas dixitais. Os profesores que completan este curso poden ser candidatos atractivos para estes roles.
É importante ter en conta que as oportunidades profesionais poden variar dependendo de factores como a situación xeográfica, a experiencia do profesorado, a demanda do mercado, entre outros.

Microsoft 365 e integración dos equipos na aula
Quen está dirixido
Este curso "Curso universitario de especialización en integración de Microsoft 365 e equipos na clase" está dirixido principalmente a profesores de todos os niveis educativos que desexen integrar Microsoft 365 e equipos na súa práctica docente. Isto inclúe, pero non se limita a profesores primarios, secundarios, bacharelatos e universitarios. Tamén pode ser útil para adestradores corporativos e calquera que estea nun papel docente e queira integrar máis as ferramentas de Microsoft na súa práctica docente.
Ademais, aínda que o curso está deseñado con profesores en mente, calquera persoa interesada en mellorar as súas habilidades na aplicación de Microsoft 365 e equipos e aprender máis sobre a integración destas ferramentas na educación podería beneficiarse deste curso. Isto podería incluír administradores da escola, deseñadores de currículos, bibliotecarios escolares, técnicos de apoio educativo e pais que están axudando aos seus fillos coa aprendizaxe en liña.

Microsoft 365 e integración dos equipos na aula
Metodoloxía
A metodoloxía do curso baséase en aprendizaxe en liña 100%, a través do campus virtual AULA_SMART, unha plataforma innovadora e fácil -Ua -use, que lle permitirá acceder a todos os contidos e recursos do curso desde calquera lugar e dispositivo. O curso ten un equipo de ensino altamente especializado, formado por profesionais da educación con ampla experiencia e formación na análise das habilidades docentes. Eles acompañarán e guiarán durante todo o proceso de aprendizaxe, a través de tutoriais personalizados, chat, correo electrónico e incluso videoconferencia. O método de ensino é totalmente multidisciplinar, xa que combina diferentes enfoques e estratexias pedagóxicas, como:
- Contidos teóricos, onde se presentarán os conceptos e principios fundamentais da análise das habilidades docentes, así como os cadros normativos e de referencia que os regulan.
- Contidos prácticos, onde o coñecemento teórico se aplicará a casos reais ou simulados de práctica educativa, empregando ferramentas e metodoloxías para avaliar e desenvolver habilidades docentes.
- Actividades de auto -avaliación, onde reflexionarás sobre o rendemento do ensino e sobre as áreas de forza e mellora, así como sobre as estratexias para potencialas.
- Actividades de aprendizaxe colaborativa, onde se promoverá o intercambio de experiencias, opinións e propostas a través de foros.
Deste xeito, a metodoloxía do curso ofrécelle unha formación dinámica, participativa e adaptada ás túas necesidades e intereses, que te prepara para ser un profesor competente e eficaz, capaz de adaptarse ás demandas e retos da educación actual.

Microsoft 365 e integración dos equipos na aula
Personaxe oficial
Microsoft 365 e integración dos equipos na aula
Programa
Descarga a axenda en formato .pdf
Tema 1
1.1 Introdución
1.2 Filosofía de Microsoft 365 Educación
1.2.1 Aspectos pedagóxicos da educación de Microsoft 365
1,3 alto dos centros en Microsoft
1.3.1 Centros educativos cubertos por acordos entre administracións e Microsoft
1.3.2 Centros educativos non cubertos por acordos
1.4 FORMATOS DE APRENDIZACIÓN ACTIVA, FACE -TO -Face, en liña e mesturados
1.4.1 Que é a aprendizaxe activa?
1.4.2 FORMADORES FACE -TO -Face, en liña e mesturados
1.4.3 Estratexias para a aprendizaxe activa
1.4.3.1 Aprendizaxe baseada no proxecto (ABP)
1.4.3.2 Aula flipped ou clase invertida
1.4.3.3 Pensamento informático
1.4.3.4 Deseños de aprendizaxe universal (DUA)
1.4.3.5 Aprendizaxe baseada no pensamento (TBL) ou aprendizaxe baseada no pensamento
1.4.3.6 Pensamento visual
1.4.3.7 Gamificación
1.4.3.8 vapor
1.5 O papel da tecnoloxía como soporte
1.6 Experiencias de Microsoft 365 en centros educativos
1.7 Resumo
Tema 2
2.1 Introdución
2.1.1 Configuración dunha conta de correo electrónico
2.1.2 Presentación da interface de Outlook
2.2 Escribe un correo electrónico
2.2.1 Opcións de mensaxes
2.2.2 Creación de firma de correo electrónico persoal
2.2.3 Corrección ortográfica
2.2.4 Adxuntar e inserir ficheiros
2.2.5 Inserir unha captura de pantalla
2,3 Xestión de bandexas
2.3.1 Carpetas de busca
2.3.2 Crear unha subcarpeta
2.3.3 Regras de filtrado
2.3.3.1 Creación dunha regra
2.3.3.2 Creación dunha mensaxe baseada en mensaxes
2.3.4 Carpeta "elementos eliminados"
2.3.4.1 Balento automático do cartafol "elementos eliminados"
2.3.4.2 Eliminación manual do cartafol "elementos eliminados"
2.3.4.3 Recuperación de elementos eliminados
2.3.5 Seguridade por correo electrónico
2.3.5.1 Como funciona o filtro de correo electrónico non desexado
2.3.5.2 Configuración do filtro de correo non desexada
2.3.5.3 Especificación manual manual manual
2.4 Outras funcións
2.4.1 Contactos
2.4.1.1 Creación de contactos
2.4.1.2 Crea contacto desde un correo electrónico
2.4.1.3 Creación de novos contactos para a mesma organización
2.4.1.4 Creación dun grupo de contactos
2.4.2 Calendario
2.4.2.1 Cambiar o mes/ano mostrado no "Panel de navegación"
2.4.2.2 Varias visualización
2.4.2.3 Cambiar a semana de traballo e o tempo de traballo
2.4.2.4 Que podemos facer co calendario
2.4.3 Tarefas
2.4.3.1 Crear tarefa
2.5 Resumo
Tema 3
3.1 Introdución
3.2 Acceso aos equipos de Microsoft
3.2.1 Acceso a equipos a través do navegador web
3.2.2 Descarga da aplicación de escritorio equipos
3.2.3 A interface dos equipos
3.3 Unir, crear, xestionar e deixar equipos
3.3.1 Únete a un equipo existente
3.3.1.1 Rexistro automático
3.3.1.2 Busca un equipo
3.3.1.3 Unir usando unha ligazón
3.3.1.4 Unir un código
3.4 Creación dun novo equipo
3.4.1 Invitar aos usuarios a un equipo privado
3.5 Xestionar a configuración de usuarios e equipos
3.5.1 Engadir e eliminar aos usuarios do seu equipo
3.5.2 Ascender ou degradar a un membro do equipo existente
3.6 Agochar, abandonar ou eliminar equipos
3.6.1 Ocultar un equipo
3.6.2 Abandonar un equipo
3.6.3 Eliminación dun equipo
3.7 Traballa con canles
3.7.1 Crea unha canle
3.7.1.1 Xestionar unha canle existente
3.7.2 Eliminación dunha canle
3.8 Conversas de canle
3.8.1 Inicie unha nova conversa
3.8.2 Editar e eliminar conversas e respostas
3.8.3 Reaccións de mensaxes
3.8.4 Mark Mensaxes
3.9 Chats e reunións privadas
3.9.1 Engade usuarios a un chat existente
3.9.2 Agochar e deixar os chats
3.10 Chamadas e reunións de chat
3.10.1 Inicio e recibe chamadas de audio e videochamadas a través do chat
3.10.2 Inicie unha chamada desde un chat
3.11 Programación de reunións
3.11.1 Programa unha nova reunión
3.11.2 Únete a unha reunión programada
3.12 Control de reunión xeral e configuración
3.12.1 Alternar a súa fonte de audio/vídeo
3.12.2 Conversas de reunión
3.12.3 Lista de participantes
3.12.4 Comparte a pantalla e as presentacións
3.12.5 Pantalla compartida
3.12.6 Presentación compartida
3.12.7 Rexistra unha reunión
3.12.8 Sae e remata unha reunión
3.13 Resumo
Tema 4
4.1 Introdución
4.2 Acceder a Microsoft OneNote
4.3 Crear notas rápidas
4.3.1 Crea unha nota rápida
4.3.2 Formato Unha nota rápida
4.3.3 Abre unha nota rápida na nosa páxina OneNote
4.3.4 Cambia o funcionamento predeterminado de notas rápidas
4.3.5 Desactivar as notas rápidas
4.3.6 Vexa unha nota rápida dentro dun caderno
4.4 Táboas nas nosas notas
4.4.1 Crea unha táboa
4.4.2 Introduza ou edita o contido dunha cela de táboa
4.4.3 Mover dentro dunha táboa
4.4.4 Seleccione celas, filas, columnas e táboa
4.4.5 Inserir unha fila ou columna na táboa
4.4.6 Agochar ou amosar os bordos da táboa
4.4.7 Cambia a cor de fondo das células da táboa
4.4.8 Cambia o aliñamento do contido dunha cela de táboa
4.4.9 Organiza os datos segundo os valores dunha columna de táboa
4.4.10 Eliminar unha táboa
4.5 Adxunta ficheiros e impresións
4.5.1 Inclúe unha copia impresa nunha nota
4.5.2 Cambia a etiqueta impresa en OneNote
4.5.3 Garda o ficheiro de impresión incluído cun novo nome
4.5.4 Actualiza a impresión do ficheiro orixinal
4.5.5 Adxunta un ficheiro a unha páxina do caderno
4.5.6 Converta un ficheiro adxunto nunha copia impresa
4.6 Engade imaxes e cortes de pantalla
4.6.1 Inserir unha imaxe do noso equipo
4.6.2 Para inserir unha imaxe de OneDrive
4.6.3 Captura un corte de pantalla
4.6.4 Xire, move e cambie o tamaño dunha imaxe
4.6.5 Gardar unha imaxe como ficheiro separado
4.6.6 Outras opcións de imaxe
4.7 Crear ligazóns a recursos
4.7.1 Crea unha ligazón a un recurso web
4.7.2 Crea unha ligazón a un ficheiro
4.7.3 Crea unha ligazón a unha situación en OneNote
4.7.4 Copia a dirección da ligazón dun obxecto de onenote
4.7.5 Siga unha ligazón, regresa da ligazón e avance a unha ligazón seguida anteriormente
4.7.6 Para editar, copiar e eliminar unha ligazón
4.8 Record notas de audio e vídeo
4.8.1 Seleccione un dispositivo de entrada de audio
4.8.2 Seleccione un dispositivo de entrada de vídeo
4.8.3 Record / Reproducir unha nota de audio / vídeo
4.8.4 Cambia o nome / elimina unha nota de audio ou vídeo
4.9 Inserir selos datados e tempo
4.9.1 Inserir a data actual, a hora actual ou a data e hora actuais
4.10 Engade símbolos e ecuacións
4.10.1 Engade un símbolo de uso frecuente
4.10.2 Engade un personaxe de calquera fonte dispoñible
4.10.3 Engade unha ecuación común
4.10.4 Crea unha ecuación personalizada
4.10.5 Cambia como se representa unha ecuación na páxina
4.10.6 Editar e eliminar unha ecuación
4.11 Engade debuxos e formas a unhas notas
4.11.1 Engade notas usando debuxos (tinta)
4.11.2 Subliña o contido da páxina usando un resalto
4.11.3 Crea unha ferramenta de tinta personalizada
4.11.4 Seleccione un modo de tinta
4.12 Crear e formular formularios
4.12.1 Engade unha liña, frecha, polígono ou gráfica
4.12.2 Cambia o tamaño, move, xira ou elimina unha forma
4.13 Organiza notas usando etiquetas e categorías
4.13.1 Engadir e eliminar etiquetas
4.14 Resumo
Tema 5
5.1 Introdución
5.2 Acceder a Microsoft Stream
5.3 Interfaz básica e intuitiva
5.4 Crea un grupo
5.4.1 Os meus grupos
5.4.2 Xestionar un grupo
5,5 canles
5.5.1 Crea unha canle
5.6 Carga un vídeo
5.7 Actualizar os detalles / substituír o vídeo / eliminar
5.8 Corte o vídeo
5.9 Xerar, editar e descargar subtítulos
5.10 Ver e interacción do vídeo
5.10.1 Reproducción de vídeo
5.11 Interaccións
5.12 Comentarios
5.13 Pantalla de rexistro ou vídeo
5.14 Microsoft Stream en equipos de Microsoft
5.14.1 Engade Microsoft Stream a Microsoft Equipment
5.14.2 Engade unha gravación de equipos de Microsoft a Microsoft Stream
5,15 formularios en Microsoft Stream
5.15.1 Engade un formulario de Microsoft a un vídeo en Microsoft Stream
5.15.2 Acceso aos resultados do formulario
5.16 Sway: Introdución e primeiros pasos
5.16.1 Creación de contidos
5.16.2 Engadir tarxeta
5.16.3 Engade multimedia
5.16.4 Engadir grupo
5.16.5 Comparte o seu balance
5.16.6 Máis opcións dispoñibles
5.17 Resumo
Tema 6
6.1 Introdución
6.2 Acceso OneDrive
6.3 Sabendo a pantalla inicial de OneDrive
6.3.1 Barra de ferramentas azul
6.3.2 Panel de navegación
6.3.3 Panel de contido
6.3.4 Barra de ferramentas
6.4 Traballo con ficheiros
6.4.1 Axuste das opcións de configuración
6.4.2 Carga un ficheiro
6.4.3 Seleccione un único ficheiro
6.4.4 Selección de varios ficheiros
6.4.5 Deselecciona un ficheiro
6.4.6 Eliminación e recuperación dun ficheiro
6.4.7 Cambia o nome dun ficheiro
6.4.8 Editar unha foto
6.5 Traballa con cartafoles
6.5.1 Crear cartafoles
6.5.2 Mover un ficheiro a un cartafol
6.6 Panel de detalle
6.7 Xanela de vista anterior
6.7.1 Uso do menú contextual
6.7.2 Faga clic no nome do ficheiro
6.8 Exchange
6.8.1 Compartir cunha persoa específica
6.8.2 Abre un ficheiro compartido
6.8.3 Xestionar os permisos para compartir
6.8.4 Compartir cunha ligazón
6.8.5 Envía o correo electrónico
6.8.6 URL máis curto
6.9 Acceso a OneDrive desde o explorador de ficheiros
6.9.1 Acceso á aplicación OneDrive
6.9.2 Localización dos nosos ficheiros
6.9.3 Carga un ficheiro
6.9.4 Eliminación dun ficheiro
6.9.5 Compartir
6.10 Colaboración de documentos
6.11 Persoal de bóveda
6.11.1 Apertura do noso persoal de bóveda desde o explorador de ficheiros
6.11.2 Apertura de "Vault persoal" desde a interface web
6.11.3 Mover os ficheiros á bóveda do noso persoal
6.12 Historial de versións
6.13 Resumo
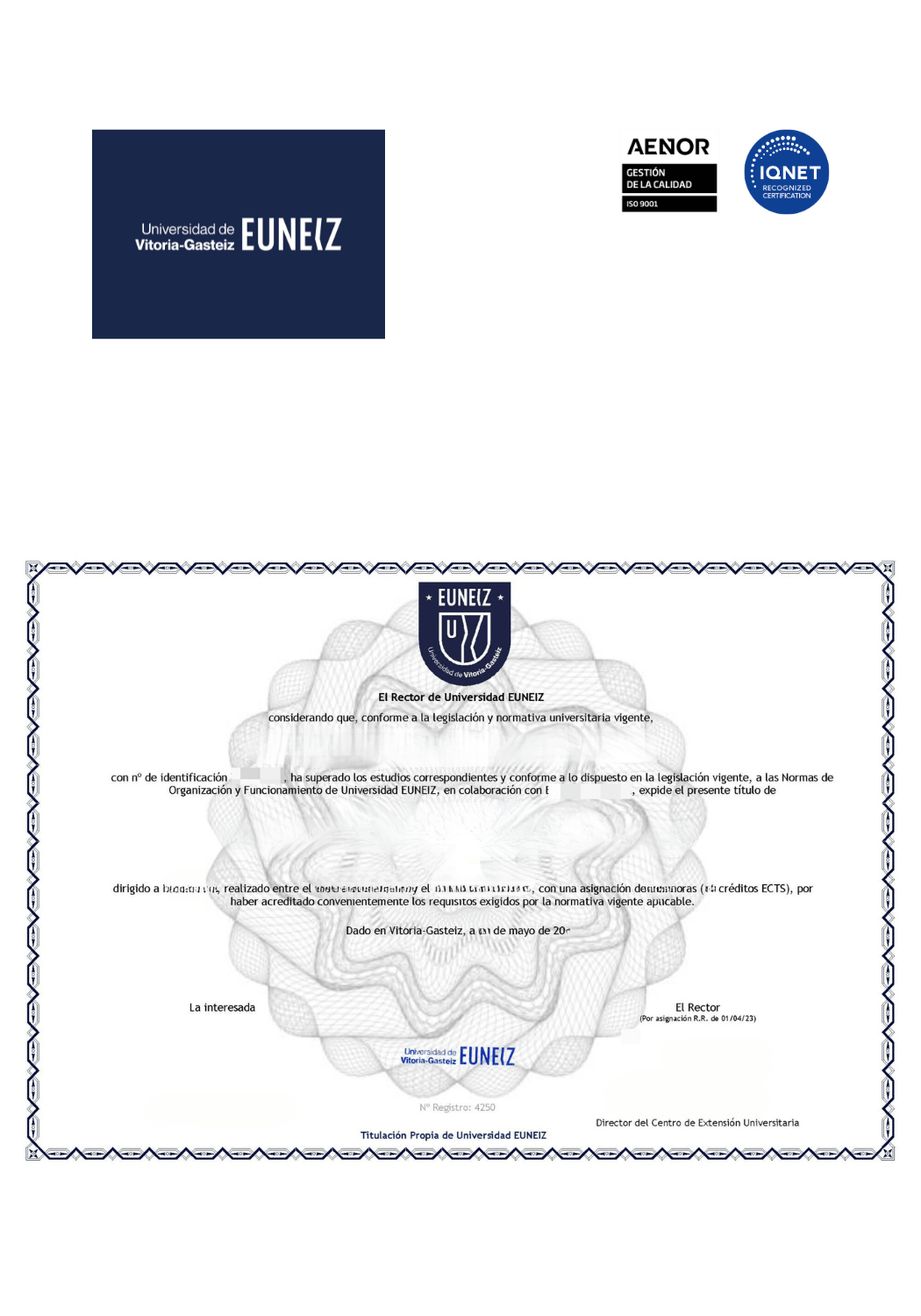

Microsoft 365 e integración dos equipos na aula
Grao
Microsoft 365 e integración dos equipos na aula
Tes algunha dúbida sobre este curso?
Podes enviarnos a túa consulta cubrindo este formulario ou polos seguintes xeitos:
- a través do teléfono (+34) 951 411 800
- a través do correo electrónico
comunicacion@fundacionaulasmart.org
Cursos relacionados

Fundación AULA_SMART®
Da Fundación Aula_Smart®, traballamos para desenvolver e incorporar
Novas tecnoloxías para o sector educativo.
Póñase en contacto connosco
Tes algunha dúbida?
Tamén podes enviarnos a túa consulta dos seguintes xeitos:
- a través do teléfono (+34) 951 411 800
- a través do correo electrónico
comunicacion@fundacionaulasmart.org
Fundación AULA_SMART ®
C/ Palma del Río, 19 - Melior Building, 29004, Málaga
Teléfono: +34 951 411 800
Correo electrónico: comunicacion@fundacionaulasmart.org
Páxina web: www.fundacionaulasmart.org