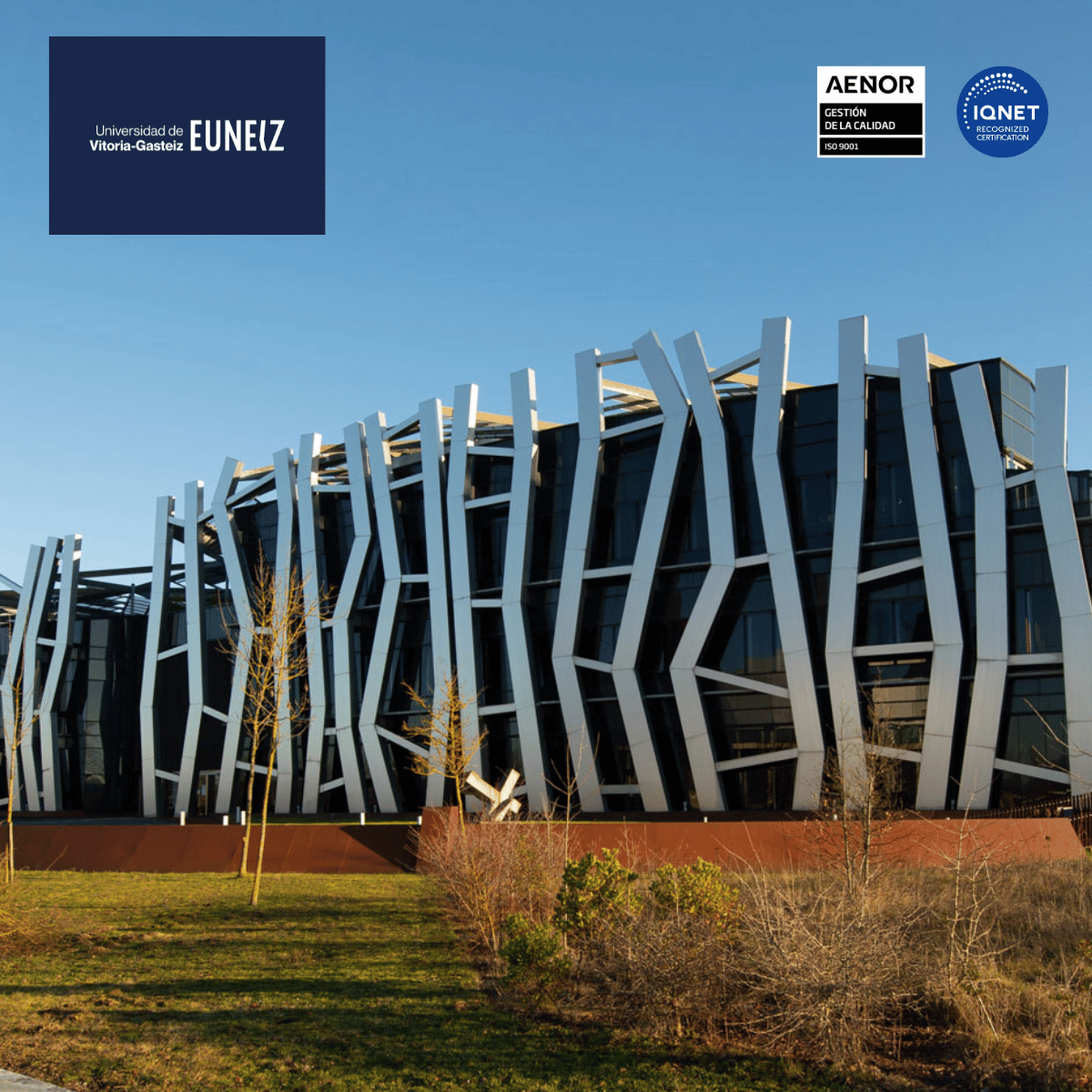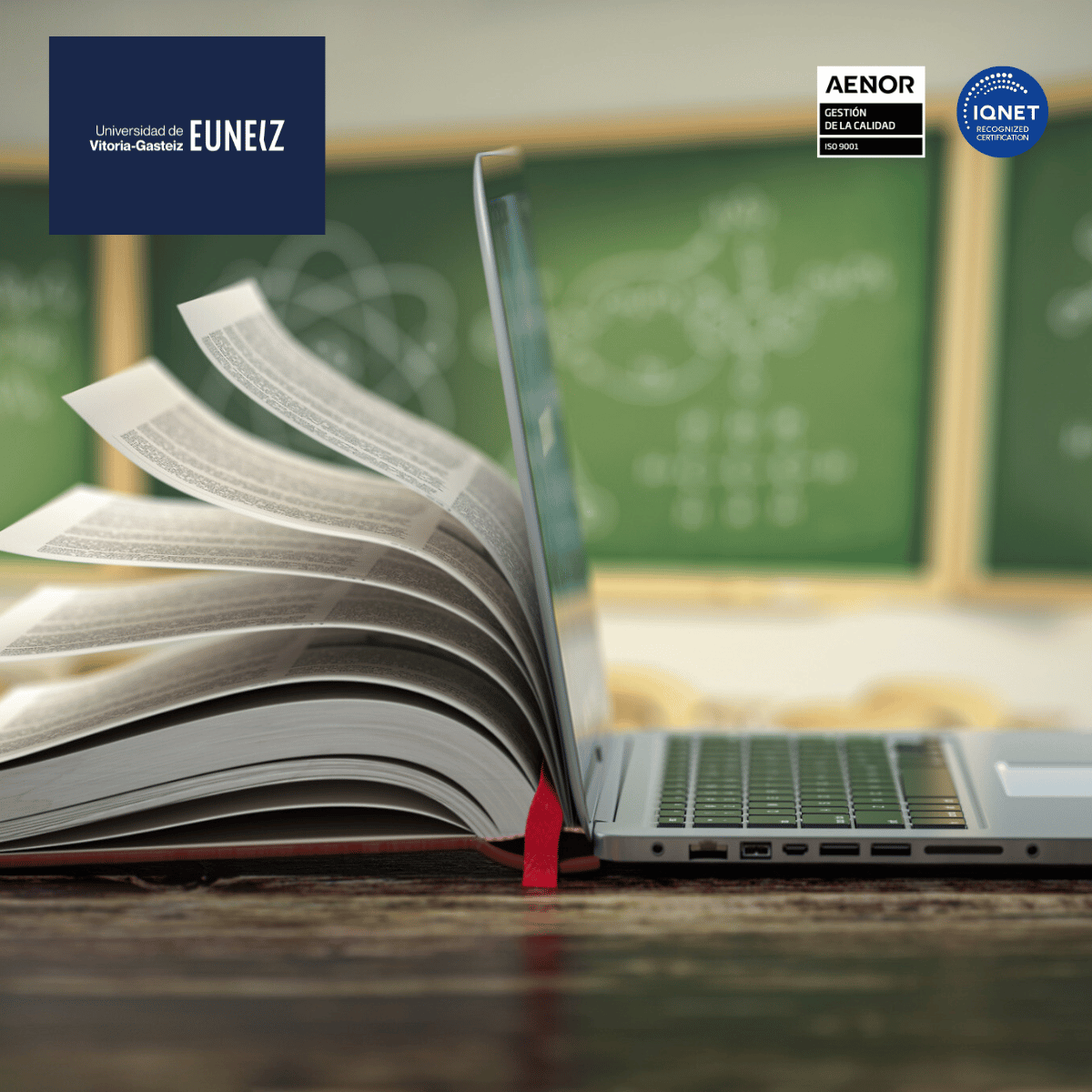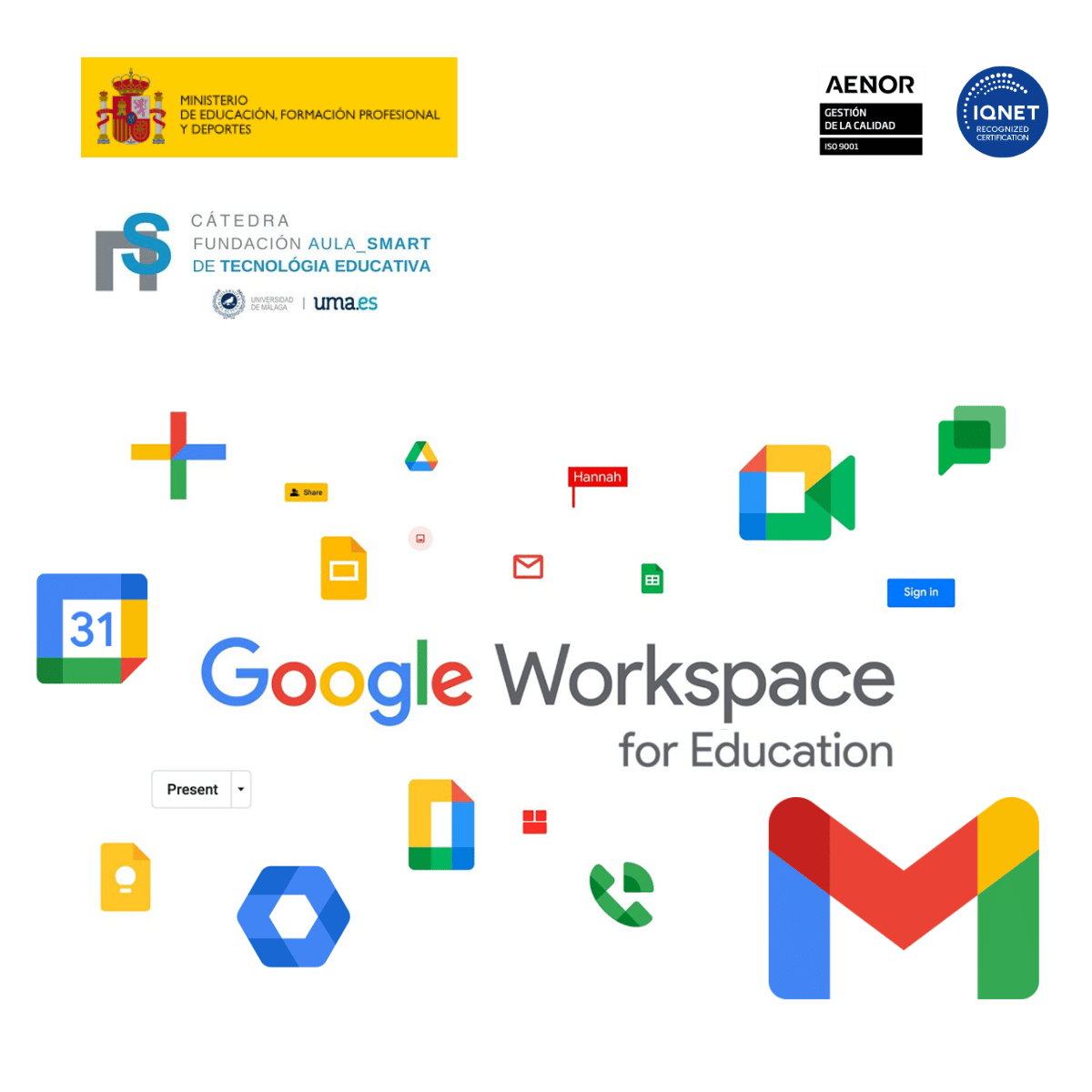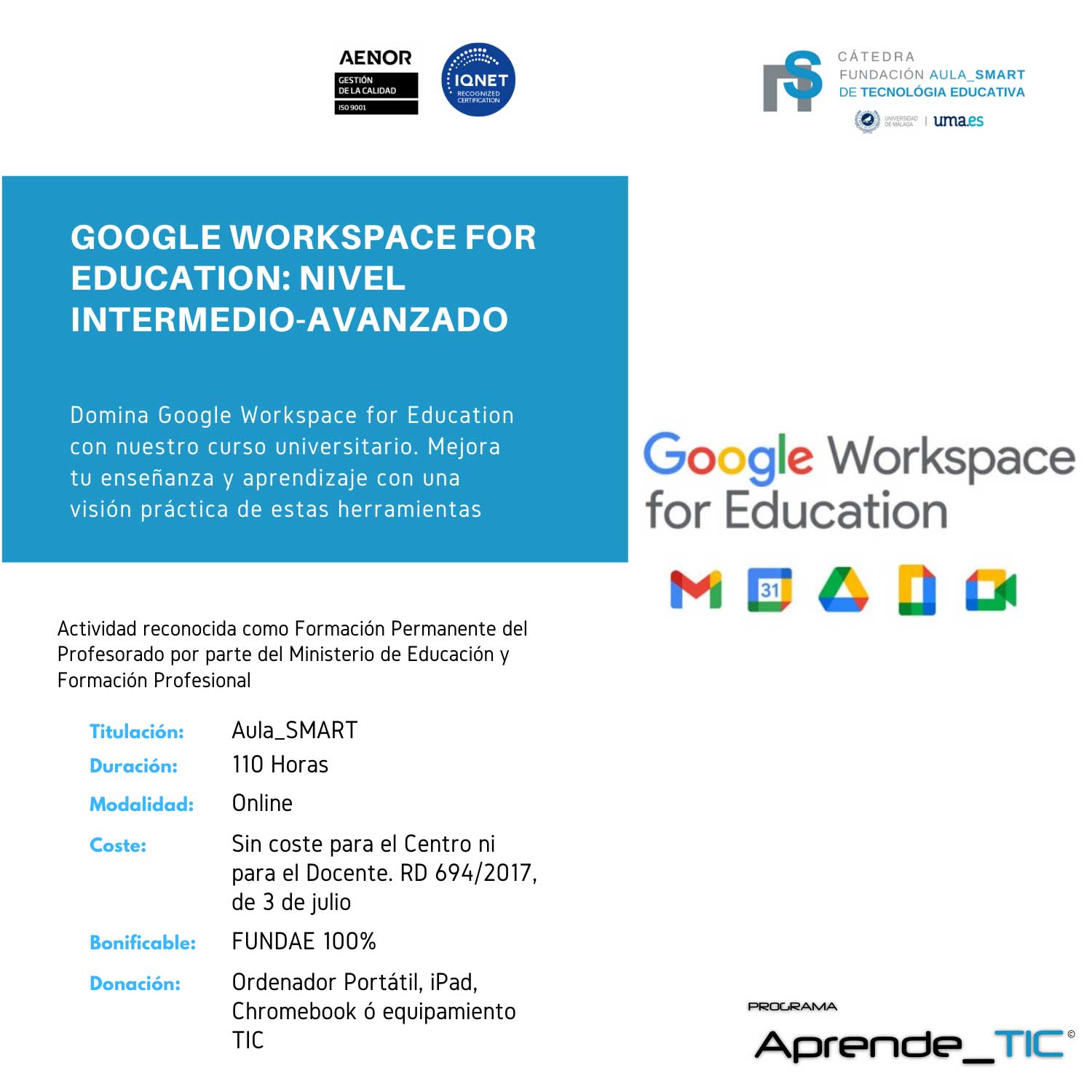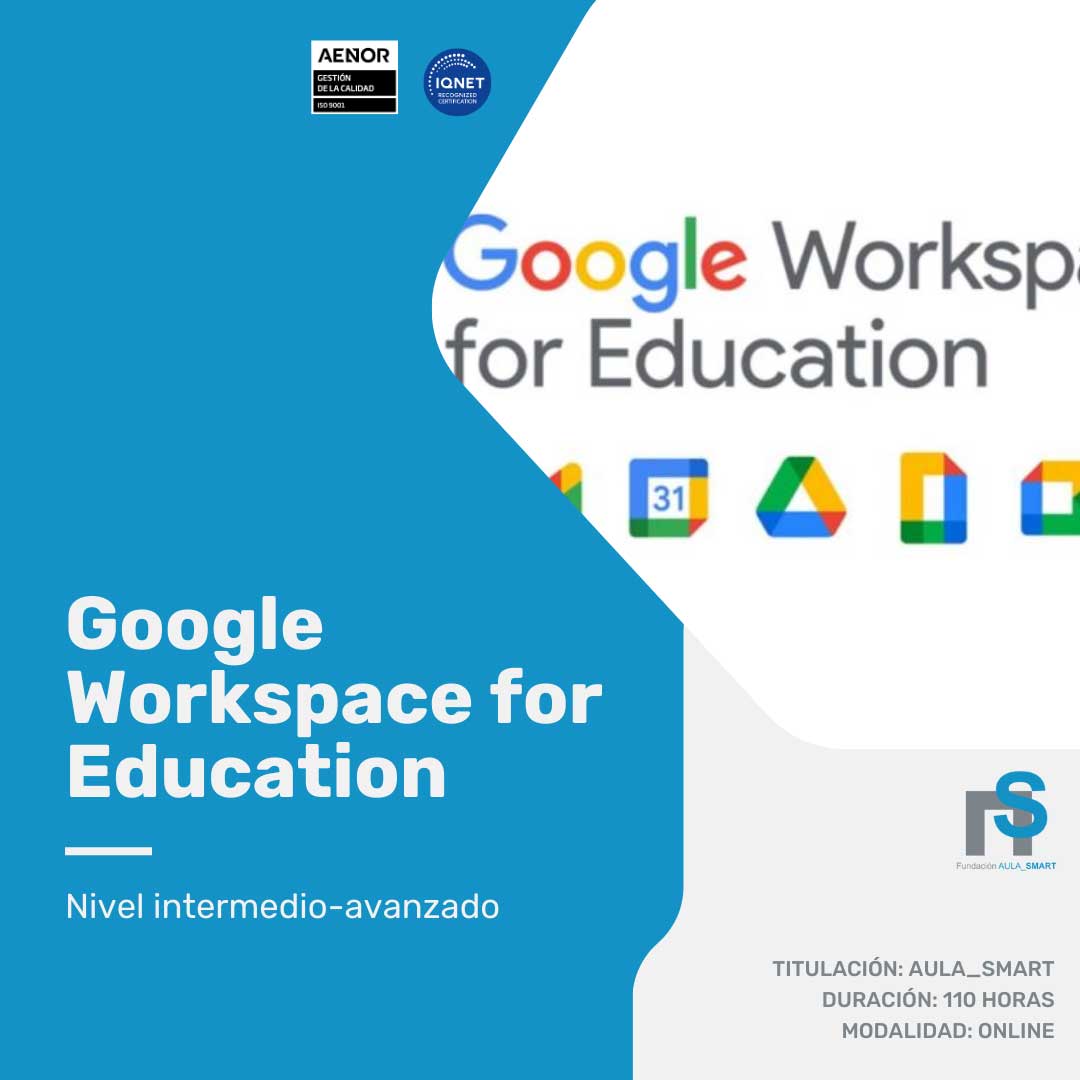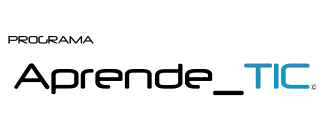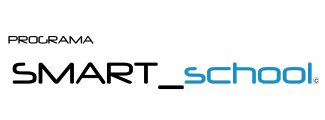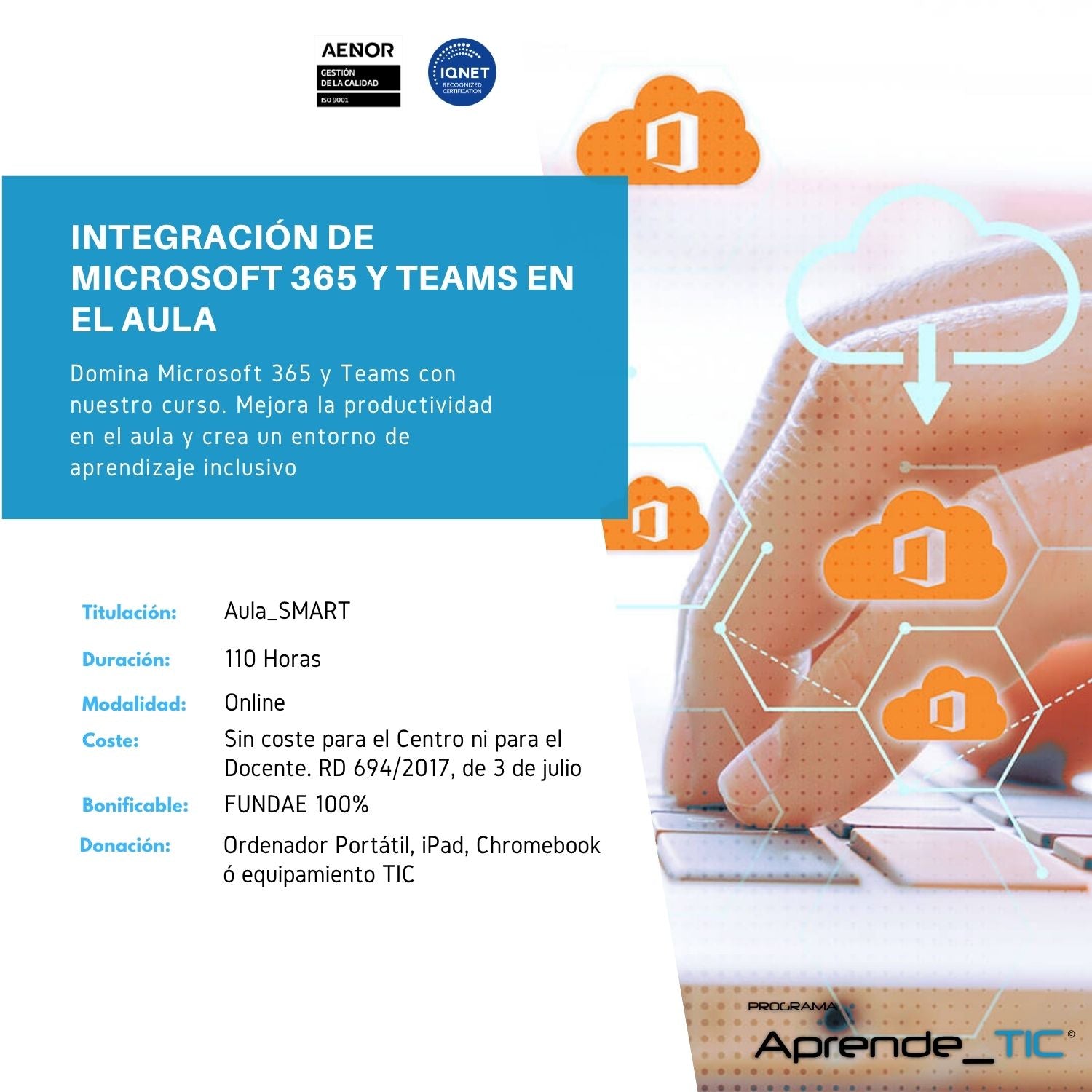
University Specialization Course in:
Microsoft 365 and Teams integration into the classroom
Transform your classroom with the “Microsoft 365 and Teams in the classroom” course! Microsoft dominates to improve collaboration and teaching. Online course, 100% bonus and university degree. Sign up now and receive a free ICT team!
Free registration for the teacher and 100% bonus through Fundae for private and concerted centers, as long as you are in the General Social Security regime, RD 694/2017, of July 3. (Sign up through your center)
Course included in the AUGE_TIC AUGES PROGRAM. Every 100 hours of training, the Aula_Smart Foundation donates a laptop, iPad, Chromebook or other ICT equipment. (Valid for all teachers of private, concerted and public centers)
University degree obtained
Para la obtención del Título Universitario expedido por la Universidad de Vitoria-Gasteiz (EUNEIZ), es necesario realizar el abono correspondiente a los derechos de expedición una vez completado el curso.
A continuación, se detallan las tarifas según la duración del programa formativo:
Derechos de expedición:
- Cursos de 50 horas: 54,78 €
- Cursos de 100 horas: 83,38 €
- Cursos de 110 horas: 94,38 €
- Cursos de 120 horas: 94,38 €
Le agradecemos su compromiso con la formación continua y quedamos a su disposición para resolver cualquier consulta sobre el proceso de expedición.
Date start courses
All communities
- January 22, 2025 to March 17, 2025
- February 12, 2025 to April 7, 2025
- March 5, 2025 to April 28, 2025
- April 2, 2025 to May 20, 2025
- May 7, 2025 to June 26, 2025
- June 4, 2025 to July 24, 2025
- July 2, 2025 to August 7, 2025
Catalonia
- January 22, 2025 to April 9, 2025
- February 12, 2025 to May 5, 2025
- March 5, 2025 to May 23, 2025
- April 2, 2025 to June 13, 2025
- May 7, 2025 to July 22, 2025
Degree: University of Vitoria-Gasteiz Euneiz
Duration: 110 hours
Credits: 4 ECTS
Modality: Online
Place: Cabeula_interactive Campus
Cost: No cost to the center or the teacher. RD 694/2017, of July 3
Fundae: 100% bonus
FA_S donation: laptop, iPad, Chromebook or ICT equipment every 100 hours of training
Valid to score in the Baremo of Teaching Oppositions according to the R.D. 276/2007 of February 23 and for the scale corresponding to the state -level transfers contest, according to Royal Decree 1364/2010 of October 29.
(*) No cost to the center or the teacher according to RD 694/2017, of July 3.
(**) For students who are not going to take the course through their center
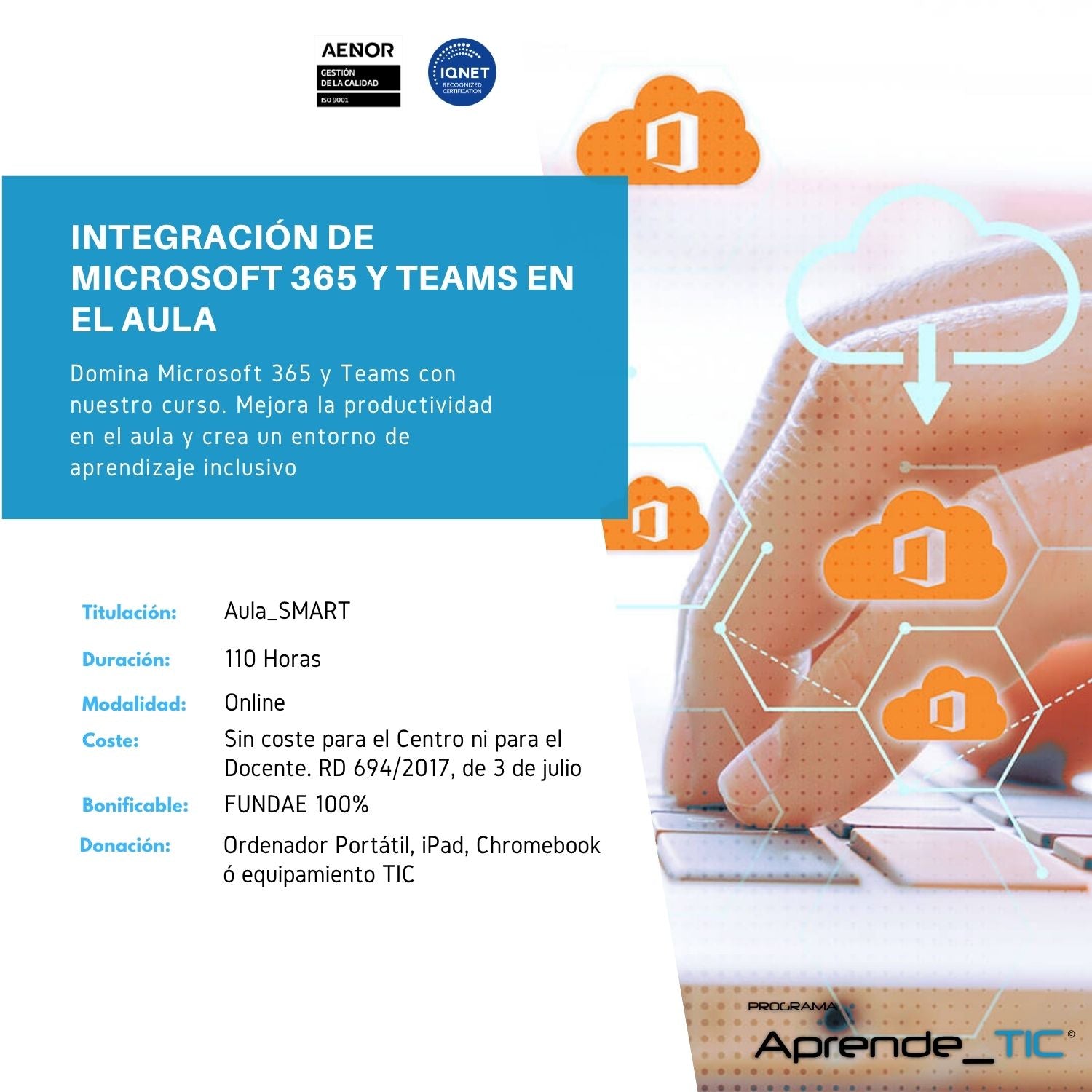

Microsoft 365 and Teams integration into the classroom
Goals
The general objective of this course is to provide participants with an integral and deep understanding of the available applications of Microsoft 365 and Teams, and how these can be used to improve productivity and classroom efficiency. This objective is based on the premise that technology, when used effectively, can be a powerful tool to improve teaching and learning.
The course is designed to help teachers navigate the technological panorama constantly and to use Microsoft tools to create an inclusive and collaborative learning environment. Participants will learn to use the various applications of Microsoft 365, including Outlook, Teams, Onenote, Stream, Sway and OneDrive, and how these can be integrated into the classroom to improve teaching and learning.
In addition to providing an overview of these applications, the course will also focus on how these tools can be used to meet the needs and diversity of students. Participants will learn to use these tools to create a learning environment that is accessible and inclusive to all students, regardless of their skills or background.
The course will also focus on how these tools can be used to foster collaboration and active learning. Participants will learn to use Teams to facilitate communication and collaboration between students, and use OneNote to organize the content of the course and facilitate active learning.
At the end of the course, participants will have acquired a solid understanding of how Microsoft applications can be used to improve teaching and learning. They will be equipped with the skills and knowledge necessary to integrate these tools in their teaching practice effectively and safely.

Microsoft 365 and Teams integration into the classroom
What prepares you
This course "University Course of Specialization in Integration of Microsoft 365 and Teams in the Classroom" is designed to improve the digital skills of teachers, which can open several professional opportunities:
Improvement of teaching skills: knowledge and skills acquired in this course can help teachers improve their teaching practice, which can lead to leadership opportunities in their current educational institution.
Training trainer: teachers who complete this course can become trainers of other teachers in their institution or others, sharing their knowledge and skills in Microsoft 365 and Teams.
Educational Technology Consultant: With a deep knowledge of Microsoft 365 and Teams, teachers can offer their services as educational technology consultants, helping schools and educational institutions to integrate these tools into their curriculum and teaching practices.
Digital content developer: teachers can use their skills in Microsoft 365 and Teams to create and sell digital educational content, such as online courses, electronic learning materials, etc.
ROLES IN EDUCATIONAL TECHNOLOGY COMPANIES: Companies that develop educational technology often seek professionals with classroom experience and a deep knowledge of digital tools. Teachers who complete this course can be attractive candidates for these roles.
It is important to keep in mind that professional opportunities may vary depending on factors such as geographical location, teacher experience, market demand, among others.

Microsoft 365 and Teams integration into the classroom
Who is it addressed
This course "University Course of Specialization in Integration of Microsoft 365 and Teams in the classroom" is mainly aimed at teachers of all educational levels that wish to integrate Microsoft 365 and Teams in their teaching practice. This includes, but is not limited to primary, secondary, baccalaureate and university professors. It can also be useful for corporate trainers and anyone who is in a teaching role and wants to integrate Microsoft tools more into their teaching practice.
In addition, although the course is designed with teachers in mind, anyone interested in improving their skills in the implementation of Microsoft 365 and Teams and learning more about the integration of these tools in education could benefit from this course. This could include school administrators, curriculum designers, school librarians, educational support technicians and parents who are helping their children with online learning.

Microsoft 365 and Teams integration into the classroom
Methodology
The course methodology is based on 100%online learning, through the Aula_Smart virtual campus, an innovative and easy -to -use platform, which will allow you to access all the contents and resources of the course from anywhere and device. The course has a highly specialized teaching team, formed by education professionals with extensive experience and training in the analysis of teaching skills. They will accompany you and guide you throughout the learning process, through personalized tutorials, chat, email and even videoconference. The teaching method is totally multidisciplinary, since it combines different pedagogical approaches and strategies, such as:
- Theoretical contents, where the fundamental concepts and principles of the analysis of the teaching skills will be presented, as well as the normative and reference frameworks that regulate them.
- Practical contents, where theoretical knowledge will be applied to real or simulated cases of educational practice, using tools and methodologies to evaluate and develop teaching skills.
- Self -assessment activities, where you will reflect on the teaching performance itself and on the areas of strength and improvement, as well as on the strategies to enhance them.
- Collaborative learning activities, where the exchange of experiences, opinions and proposals through forums will be promoted.
In this way, the course methodology offers you dynamic, participatory and adapted training to your needs and interests, which prepares you to be a competent and effective teacher, capable of adapting to the demands and challenges of current education.

Microsoft 365 and Teams integration into the classroom
Official character
Microsoft 365 and Teams integration into the classroom
Syllabus
Download the agenda in .pdf format
Topic 1
1.1 Introduction
1.2 Microsoft philosophy 365 education
1.2.1 Pedagogical aspects of Microsoft 365 Education
1.3 High of the centers in Microsoft
1.3.1 educational centers covered by agreements between administrations and Microsoft
1.3.2 Educational Centers not covered by agreements
1.4 Active learning, face -to -face, online and blended formats
1.4.1 What is active learning?
1.4.2 Face -to -face formats, online and blended
1.4.3 Strategies for active learning
1.4.3.1 Project -based learning (ABP)
1.4.3.2 Flipped Classroom or inverted class
1.4.3.3 Computer thinking
1.4.3.4 Universal Learning Designs (DUA)
1.4.3.5 Thinking Based Learning (TBL) or thought -based learning
1.4.3.6 Visual Thinking
1.4.3.7 Gamification
1.4.3.8 Steam
1.5 The role of technology as support
1.6 Experiences of Microsoft 365 in educational centers
1.7 Summary
Topic 2
2.1 Introduction
2.1.1 Settings of an email account
2.1.2 Presentation of the outlook interface
2.2 Write an email
2.2.1 Message options
2.2.2 Personal email signature creation
2.2.3 Orthographic correction
2.2.4 Attach and insert files
2.2.5 Insert a screenshot
2.3 TRAYS MANAGEMENT
2.3.1 Search folders
2.3.2 Create a subfolder
2.3.3 Filtering rules
2.3.3.1 Creating a rule
2.3.3.2 Creation of a messages based on messages
2.3.4 Folder ‘Deleted Elements’
2.3.4.1 Automatic emptying of the ‘Deleted Elements’ folder
2.3.4.2 Manual elimination of the ‘Deleted Elements’ folder
2.3.4.3 Recovery of eliminated elements
2.3.5 email security
2.3.5.1 How the unwanted email filter works
2.3.5.2 Unwanted mail filter configuration
2.3.5.3 Manual Electronic Manual Specification
2.4 Other functions
2.4.1 Contacts
2.4.1.1 Creation of contacts
2.4.1.2 Create contact from an email
2.4.1.3 Creation of new contacts for the same organization
2.4.1.4 Creation of a group of contacts
2.4.2 calendar
2.4.2.1 Change the month/year shown in ‘Navigation Panel’
2.4.2.2 Several visualization
2.4.2.3 Change work week and working time
2.4.2.4 What can we do with the calendar
2.4.3 Tasks
2.4.3.1 Create task
2.5 Summary
Topic 3
3.1 Introduction
3.2 Access to Microsoft Teams
3.2.1 Access to Teams through the web browser
3.2.2 Teams desktop application download
3.2.3 The Teams Interface
3.3 Unite, create, manage and leave equipment
3.3.1 join an existing team
3.3.1.1 Automatic record
3.3.1.2 Search for a team
3.3.1.3 Unite using a link
3.3.1.4 Unite using a code
3.4 Creating a new team
3.4.1 Invite users to a private team
3.5 Manage user and equipment configuration
3.5.1 Add and delete users from your equipment
3.5.2 Ascend or degrade an existing team member
3.6 Hide, abandon or delete equipment
3.6.1 Hide a team
3.6.2 Abandon a team
3.6.3 Elimination of a team
3.7 Work with channels
3.7.1 Create a channel
3.7.1.1 Manage an existing channel
3.7.2 Elimination of a channel
3.8 channel conversations
3.8.1 Start a new conversation
3.8.2 Edit and delete conversations and answers
3.8.3 Message reactions
3.8.4 Mark messages
3.9 private chats and meetings
3.9.1 Add users to an existing chat
3.9.2 Hide and leave chats
3.10 Chat calls and meetings
3.10.1 Start and receive audio and video calls through chat
3.10.2 Start a call from within a chat
3.11 Meeting programming
3.11.1 Schedule a new meeting
3.11.2 join a scheduled meeting
3.12 General meeting and configuration controls
3.12.1 Alternate your audio/video source
3.12.2 Meeting conversations
3.12.3 Participants list
3.12.4 Share your screen and presentations
3.12.5 Shared screen
3.12.6 Shared presentation
3.12.7 Record a meeting
3.12.8 Go out and finish a meeting
3.13 Summary
Topic 4
4.1 Introduction
4.2 Access Microsoft Onenote
4.3 Create quick notes
4.3.1 Create a quick note
4.3.2 Format a quick note
4.3.3 Open a quick note on our OneNote page
4.3.4 Change the predetermined rapid note operation
4.3.5 Disable fast notes
4.3.6 See a quick note inside a notebook
4.4 Tables in our notes
4.4.1 Create a table
4.4.2 Enter or edit the content of a table cell
4.4.3 Move within a table
4.4.4 Select cells, rows, columns and table
4.4.5 Insert a row or column into the table
4.4.6 Hide or show the edges of the table
4.4.7 Change the background color of the cells in the table
4.4.8 Change the alignment of the content of a table cell
4.4.9 Sort data according to the values of a table column
4.4.10 Delete a table
4.5 Attach files and impressions
4.5.1 Include a copy printed on a notes
4.5.2 Change the label printed in OneNote
4.5.3 Save the print file included with a new name
4.5.4 Update the impression from the original file
4.5.5 Attach a file to a notebook page
4.5.6 Convert an attached file into a printed copy
4.6 Add images and screen cuts
4.6.1 Insert an image from our team
4.6.2 To insert an image from OneDrive
4.6.3 Capture a screen cut
4.6.4 rotate, move and change the size of an image
4.6.5 Save an image as a separate file
4.6.6 Other image options
4.7 Create links to resources
4.7.1 Create a link to a web resource
4.7.2 Create a link to a file
4.7.3 Create a link to a location in OneNote
4.7.4 Copy the direction of the link of an object of OneNote
4.7.5 Follow a link, return from the link and advance to a previously followed link
4.7.6 To edit, copy and delete a link
4.8 Record audio and video notes
4.8.1 Select an audio input device
4.8.2 Select a video input device
4.8.3 Record / play an audio / video note
4.8.4 Change the name / delete an audio or video note
4.9 Insert seals dated and time
4.9.1 Insert current date, current time or current date and time
4.10 Add symbols and equations
4.10.1 Add a frequent use symbol
4.10.2 Add a character of any available source
4.10.3 Add a common equation
4.10.4 Create a personalized equation
4.10.5 Change how an equation is represented on the page
4.10.6 Edit and eliminate an equation
4.11 Add drawings and shapes to a notes
4.11.1 Add notes using drawings (ink)
4.11.2 Emphasize the content of the page using a highlight
4.11.3 Create a personalized ink tool
4.11.4 Select an ink mode
4.12 Create and format forms
4.12.1 Add a line, arrow, polygon or graphic
4.12.2 Change the size, move, rotate or eliminate a shape
4.13 Organize notes using labels and categories
4.13.1 Add and delete labels
4.14 Summary
Topic 5
5.1 Introduction
5.2 Access Microsoft Stream
5.3 Basic and intuitive interface
5.4 Create a group
5.4.1 My groups
5.4.2 Manage a group
5.5 channels
5.5.1 Create a channel
5.6 Load a video
5.7 Update details / replace video / delete
5.8 Cut the video
5.9 Generate, edit and download subtitles
5.10 View and interaction of the video
5.10.1 Video reproduction
5.11 Interactions
5.12 Comments
5.13 Record screen or video
5.14 Microsoft Stream in Microsoft Teams
5.14.1 Add Microsoft Stream to Microsoft equipment
5.14.2 Add a Microsoft Teams recording to Microsoft Stream
5.15 Forms in Microsoft Stream
5.15.1 Add a Microsoft Forms form to a video on Microsoft Stream
5.15.2 Access to form results
5.16 Sway: Introduction and first steps
5.16.1 Content creation
5.16.2 Add card
5.16.3 Add multimedia
5.16.4 Add group
5.16.5 Share your Sway
5.16.6 More options available
5.17 Summary
Topic 6
6.1 Introduction
6.2 Access OneDrive
6.3 Knowing OneDrive's beginning screen
6.3.1 Blue toolbar
6.3.2 Navigation panel
6.3.3 Content panel
6.3.4 Toolbar
6.4 Work with files
6.4.1 Setting options adjustment
6.4.2 Upload a file
6.4.3 Select a single file
6.4.4 Selection of several files
6.4.5 Deselect a file
6.4.6 Elimination and recovery of a file
6.4.7 Change the name of a file
6.4.8 Edit a photo
6.5 Work with folders
6.5.1 Create folders
6.5.2 Move a file to a folder
6.6 Detail Panel
6.7 Previous view window
6.7.1 Use of the context menu
6.7.2 Click on the file name
6.8 Exchange
6.8.1 Share with a specific person
6.8.2 Open a shared file
6.8.3 Manage permissions to share
6.8.4 Share with a link
6.8.5 Send the email
6.8.6 URL shorter
6.9 Access to OneDrive from file explorer
6.9.1 Access to the OneDrive application
6.9.2 Location of our files
6.9.3 Load a file
6.9.4 Elimination of a file
6.9.5 Share
6.10 Document collaboration
6.11 Vault staff
6.11.1 Opening of our Vault staff from the file explorer
6.11.2 Opening of ‘Vault Personal’ from the web interface
6.11.3 Move files to our staff Vault
6.12 version history
6.13 Summary
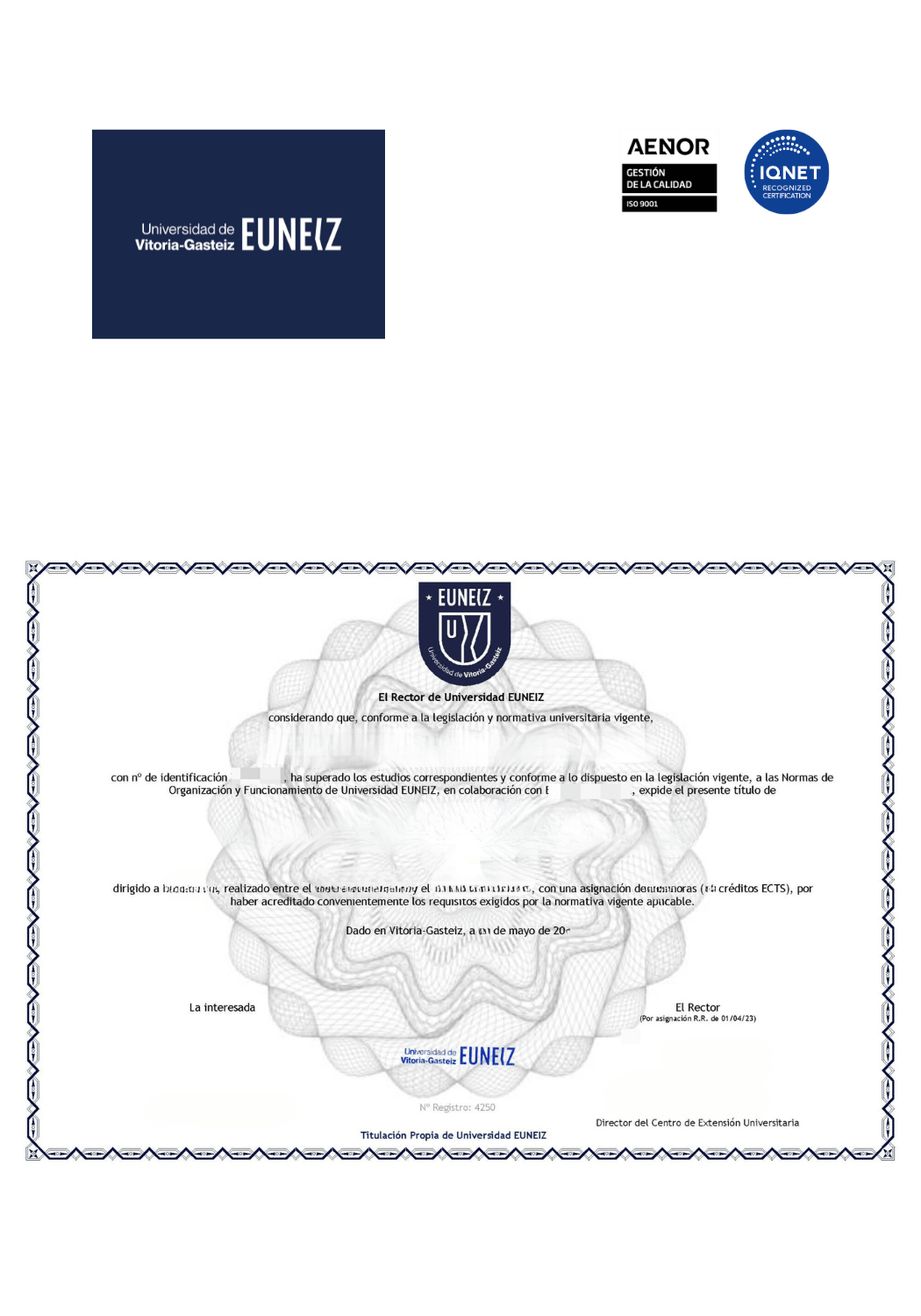

Microsoft 365 and Teams integration into the classroom
Degree
Microsoft 365 and Teams integration into the classroom
Do you have any questions about this course?
You can send us your consultation by filling out this form or in the following ways:
- Through the phone (+34) 951 411 800
- Through email
comunicacion@fundacionaulasmart.org
Related courses

Aula_SMart® Foundation
From the Aula_Smart® Foundation we work to develop and incorporate
New technologies to the education sector.
Contact us
Do you have any questions?
You can also send us your consultation in the following ways:
- Through the phone (+34) 951 411 800
- Through email
comunicacion@fundacionaulasmart.org
AULA_SMART ® Foundation
C/ Palma del Río, 19 - Melior Building, 29004, Málaga
Telephone: +34 951 411 800
E-mail: comunicacion@fundacionaulasmart.org
Website: www.fundacionaulasMart.org