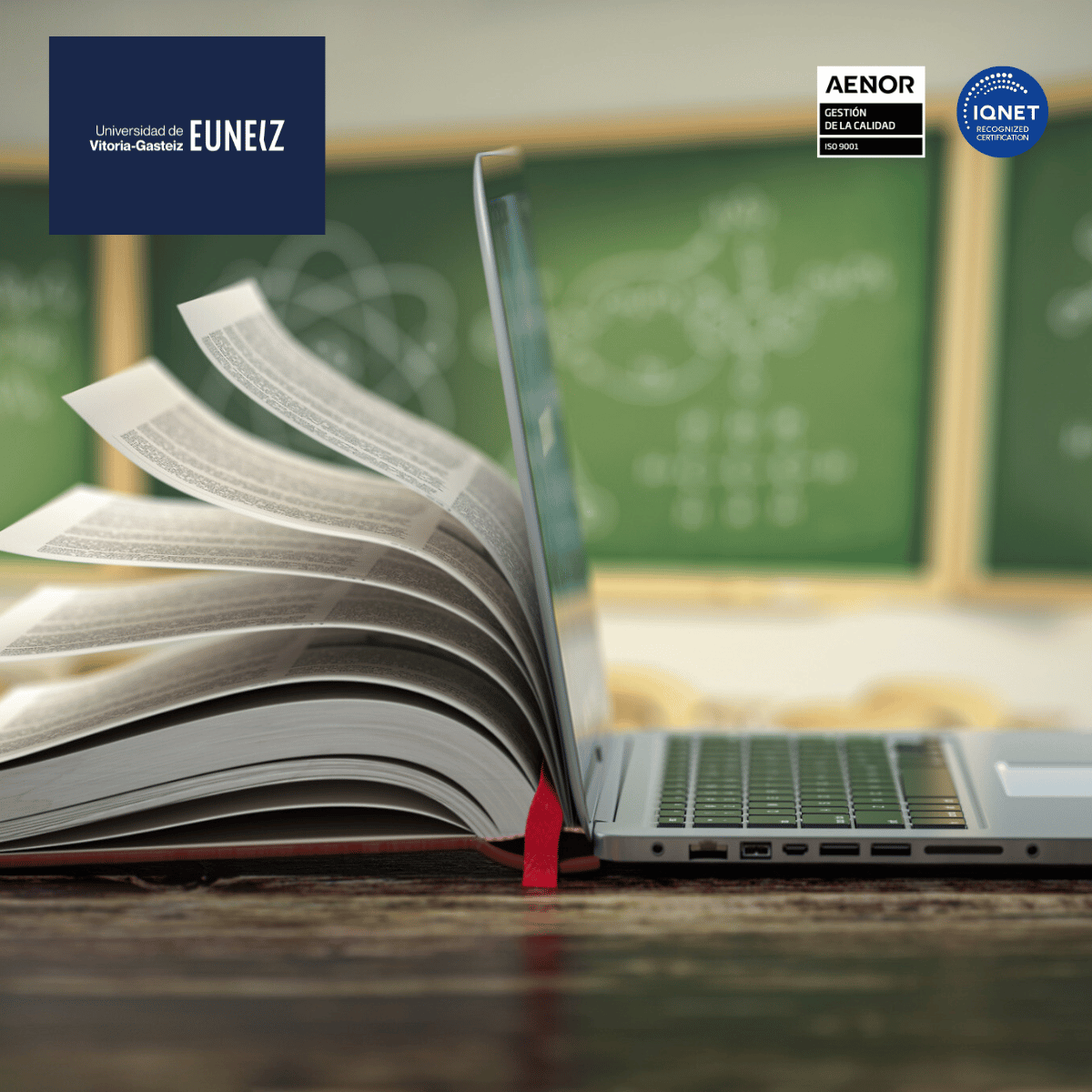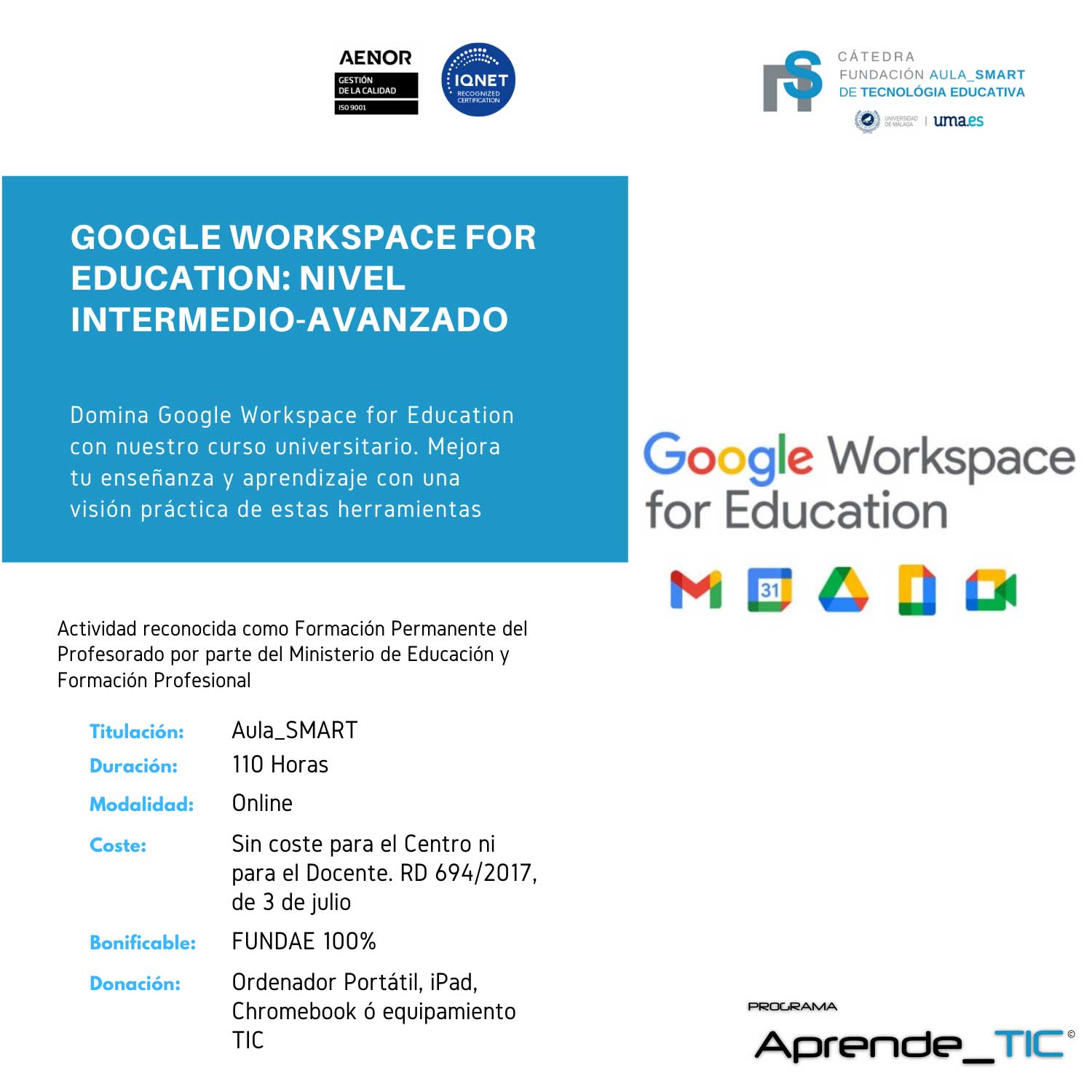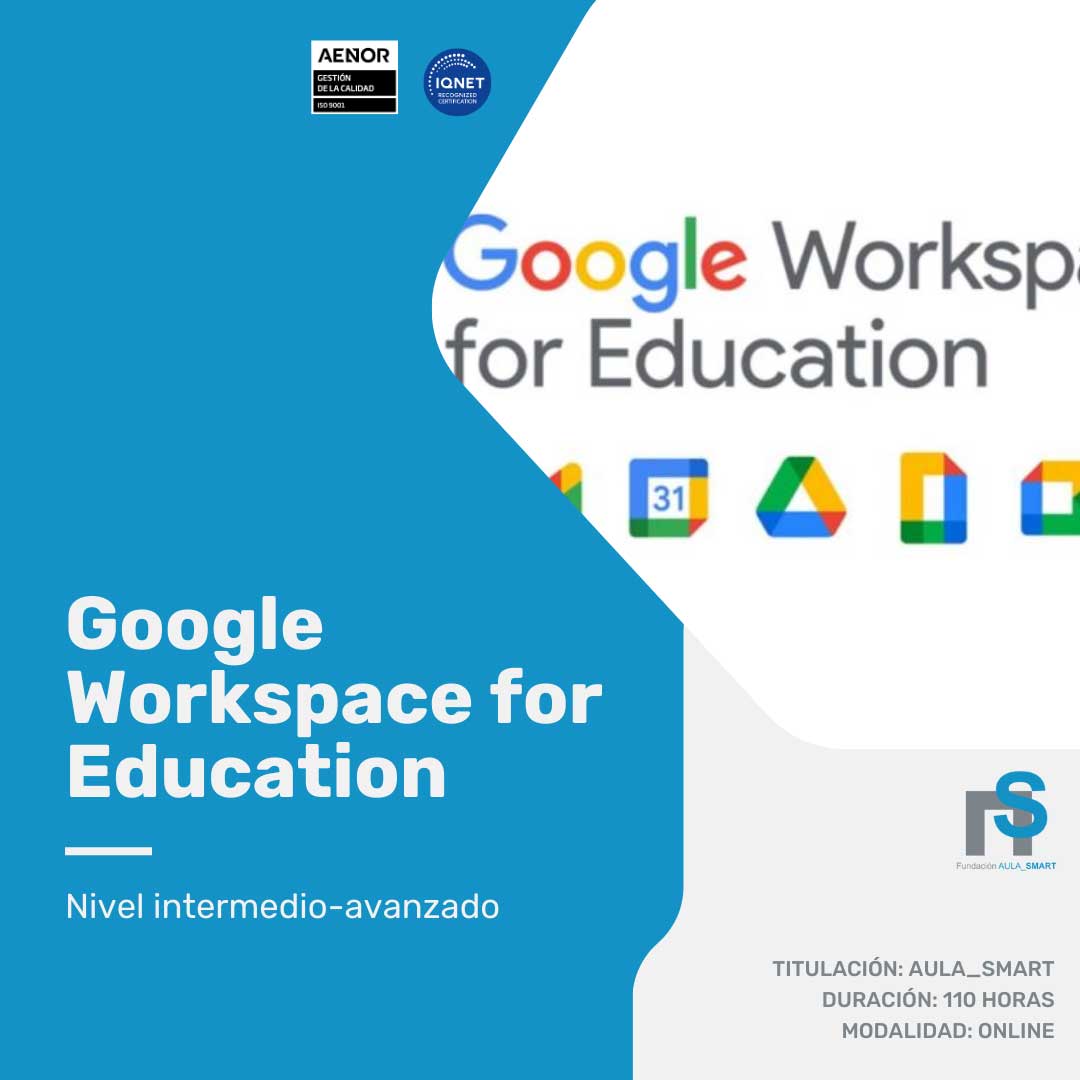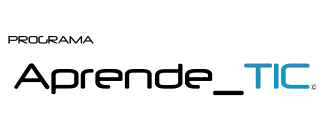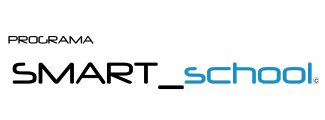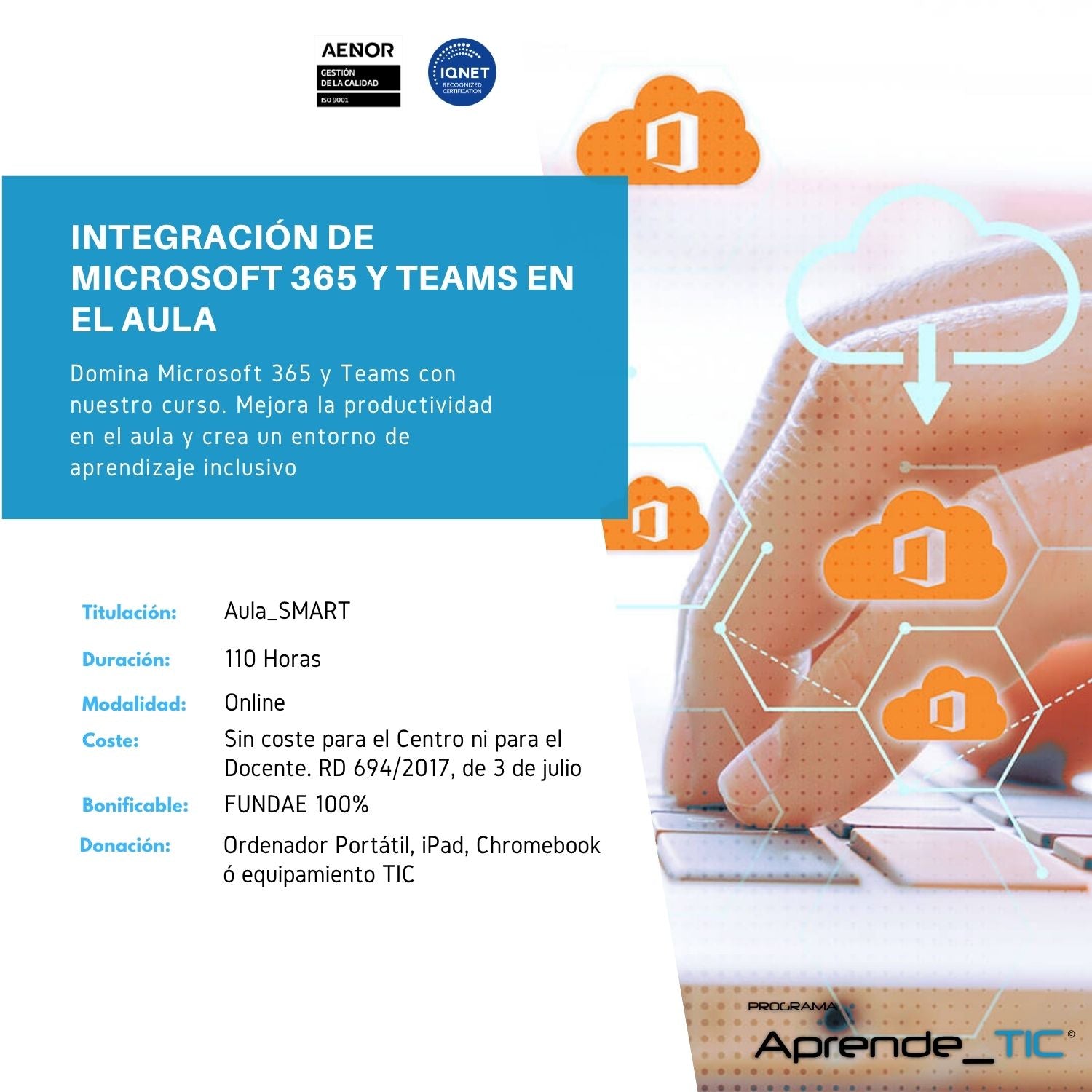
Curso Universitario de Especialización en:
Integración de Microsoft 365 y Teams en el aula
¡Transforma tu aula con el curso “Integración de Microsoft 365 y Teams en el Aula”! Domina las herramientas de Microsoft para mejorar la colaboración y la enseñanza. Curso online, 100% bonificable y con titulación universitaria. ¡Inscríbete ahora y recibe un equipo TIC gratuito!
Matrícula gratuita para el docente y bonificable al 100% a través de Fundae para centros privados y concertados, siempre y cuando estés en el Régimen General de la Seguridad Social, RD 694/2017, de 3 de julio. (Inscríbete a través de tu centro)
Curso incluido en el Programa Ayudas Aprende_TIC. Cada 100 horas de formación, la Fundación AULA_SMART te dona un ordenador portátil, iPad, Chromebook u otro equipamiento TIC. (Válido para todos los docentes de centros privados, concertados y públicos)
Obtención Título Universitario
Para la obtención del Título Universitario expedido por la Universidad de Vitoria-Gasteiz (EUNEIZ), es necesario realizar el abono correspondiente a los derechos de expedición una vez completado el curso.
A continuación, se detallan las tarifas según la duración del programa formativo:
Derechos de expedición:
- Cursos de 50 horas: 54,78 €
- Cursos de 100 horas: 83,38 €
- Cursos de 110 horas: 94,38 €
- Cursos de 120 horas: 94,38 €
Le agradecemos su compromiso con la formación continua y quedamos a su disposición para resolver cualquier consulta sobre el proceso de expedición.
Fecha inicio cursos
Todas las comunidades
- 22 de enero de 2025 al 17 de marzo de 2025
- 12 de febrero de 2025 al 7 de abril de 2025
- 5 de marzo de 2025 al 28 de abril de 2025
- 2 de abril de 2025 al 20 de mayo de 2025
- 7 de mayo de 2025 al 26 de junio de 2025
- 4 de junio de 2025 al 24 de julio de 2025
- 2 de julio de 2025 al 7 de agosto de 2025
Cataluña
- 22 de enero de 2025 al 9 de abril de 2025
- 12 de febrero de 2025 al 5 de mayo de 2025
- 5 de marzo de 2025 al 23 de mayo de 2025
- 2 de abril de 2025 al 13 de junio de 2025
- 7 de mayo de 2025 al 22 de julio de 2025
Titulación: Aula_SMART Duración: 110 horas Modalidad: Online Lugar: Campus AULA_Interactiva Coste: Sin coste para el Centro ni para el Docente. RD 694/2017, de 3 de julio FUNDAE: 100% bonificable Donación FA_S: Ordenador Portátil, iPad, Chromebook ó equipamiento TIC cada 100 horas de formación
(*) Sin coste para el Centro ni para el Docente según RD 694/2017, de 3 de julio.
(**) Para alumnos que no vayan a realizar el curso a través de su centro
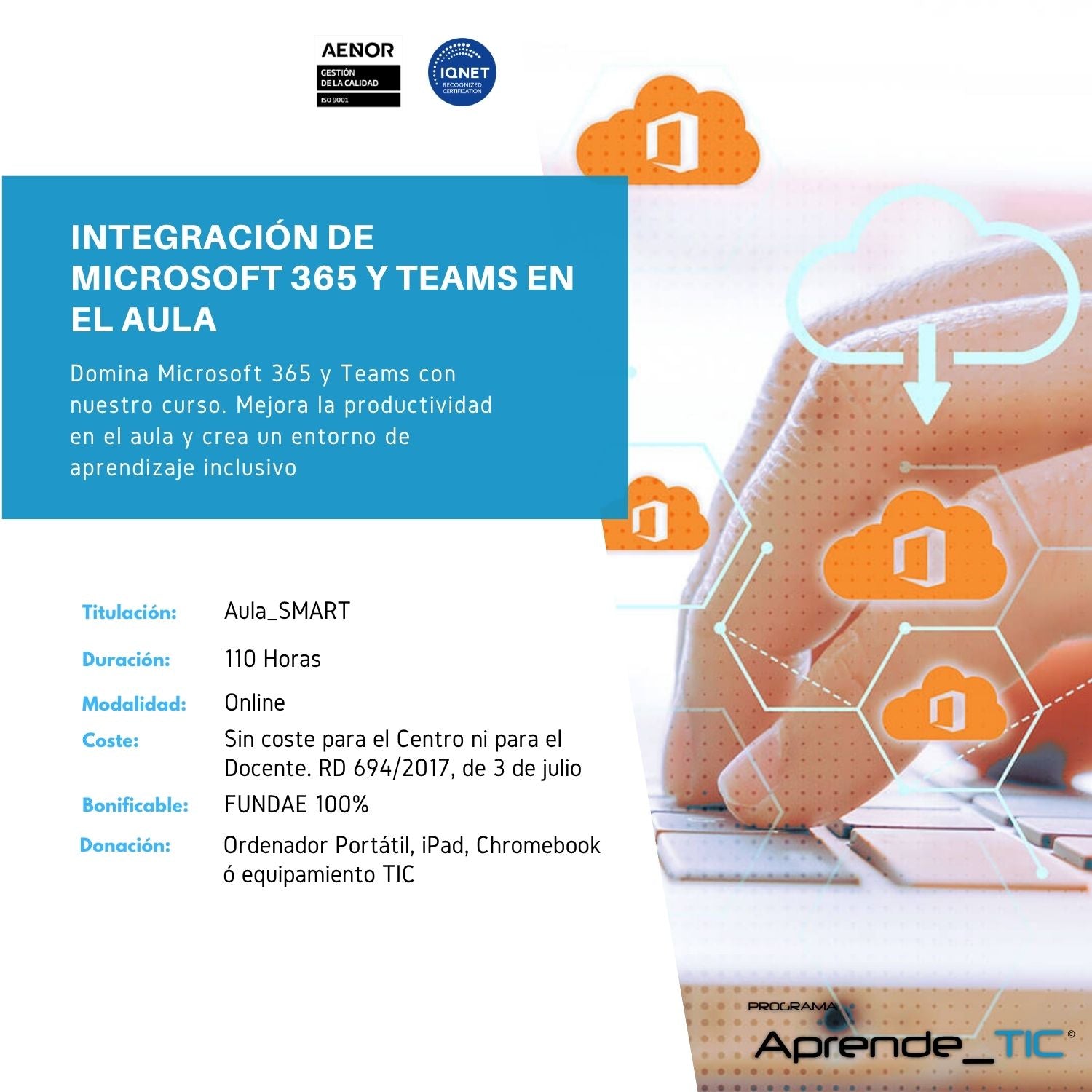

Integración de Microsoft 365 y Teams en el aula
Objetivos
El objetivo general de este curso es proporcionar a los participantes una comprensión integral y profunda de las aplicaciones disponibles de Microsoft 365 y Teams, y cómo estas pueden ser utilizadas para mejorar la productividad y la eficacia en el aula. Este objetivo se basa en la premisa de que la tecnología, cuando se utiliza de manera efectiva, puede ser una herramienta poderosa para mejorar la enseñanza y el aprendizaje.
El curso está diseñado para ayudar a los docentes a navegar por el panorama tecnológico en constante cambio y a utilizar las herramientas de Microsoft para crear un entorno de aprendizaje inclusivo y colaborativo. Los participantes aprenderán a utilizar las diversas aplicaciones de Microsoft 365, incluyendo Outlook, Teams, OneNote, Stream, Sway y OneDrive, y cómo estas pueden ser integradas en el aula para mejorar la enseñanza y el aprendizaje.
Además de proporcionar una visión general de estas aplicaciones, el curso también se centrará en cómo estas herramientas pueden ser utilizadas para atender las necesidades y la diversidad del alumnado. Los participantes aprenderán a utilizar estas herramientas para crear un entorno de aprendizaje que sea accesible e inclusivo para todos los estudiantes, independientemente de sus habilidades o antecedentes.
El curso también se centrará en cómo estas herramientas pueden ser utilizadas para fomentar la colaboración y el aprendizaje activo. Los participantes aprenderán a utilizar Teams para facilitar la comunicación y la colaboración entre los estudiantes, y a utilizar OneNote para organizar el contenido del curso y facilitar el aprendizaje activo.
Al finalizar el curso, los participantes habrán adquirido una comprensión sólida de cómo las aplicaciones de Microsoft pueden ser utilizadas para mejorar la enseñanza y el aprendizaje. Estarán equipados con las habilidades y el conocimiento necesarios para integrar estas herramientas en su práctica docente de manera efectiva y segura.

Integración de Microsoft 365 y Teams en el aula
Para qué te prepara
El curso Integración de Microsoft 365 y TEAMS en el Aula está diseñado para mejorar las habilidades digitales de los docentes, lo que puede abrir varias oportunidades profesionales:
Mejora de las habilidades docentes: El conocimiento y las habilidades adquiridas en este curso pueden ayudar a los docentes a mejorar su práctica docente, lo que puede llevar a oportunidades de liderazgo en su institución educativa actual.
Formador de formadores: Los docentes que completan este curso pueden convertirse en formadores de otros docentes en su institución o en otras, compartiendo su conocimiento y habilidades en Microsoft 365 y Teams.
Consultor de tecnología educativa: Con un profundo conocimiento de Microsoft 365 y Teams, los docentes pueden ofrecer sus servicios como consultores de tecnología educativa, ayudando a las escuelas y a las instituciones educativas a integrar estas herramientas en su currículo y prácticas de enseñanza.
Desarrollador de contenido digital: Los docentes pueden utilizar sus habilidades en Microsoft 365 y Teams para crear y vender contenido educativo digital, como cursos en línea, materiales de aprendizaje electrónico, etc.
Roles en empresas de tecnología educativa: Las empresas que desarrollan tecnología educativa a menudo buscan a profesionales con experiencia en el aula y un profundo conocimiento de las herramientas digitales. Los docentes que completan este curso pueden ser candidatos atractivos para estos roles.
Es importante tener en cuenta que las oportunidades profesionales pueden variar dependiendo de factores como la ubicación geográfica, el nivel de experiencia del docente, la demanda del mercado, entre otros.

Integración de Microsoft 365 y Teams en el aula
A quién va dirigido
Este curso “Curso Universitario de Especialización en Integración de Microsoft 365 y TEAMS en el Aula” está dirigido principalmente a docentes de todos los niveles educativos que deseen integrar Microsoft 365 y Teams en su práctica docente. Esto incluye, pero no se limita a, profesores de primaria, secundaria, bachillerato y universidad. También puede ser útil para los formadores corporativos y cualquier persona que esté en un papel de enseñanza y quiera integrar más las herramientas de Microsoft en su práctica docente.
Además, aunque el curso está diseñado con los docentes en mente, cualquier persona interesada en mejorar sus habilidades en la implementación de Microsoft 365 y Teams y aprender más sobre la integración de estas herramientas en la educación podría beneficiarse de este curso. Esto podría incluir a los administradores escolares, los diseñadores de currículo, los bibliotecarios escolares, los técnicos de soporte educativo y los padres que están ayudando a sus hijos con el aprendizaje en línea.

Integración de Microsoft 365 y Teams en el aula
Metodología
La metodología del curso se basa en el aprendizaje online 100%, a través del campus virtual Aula_SMART, una plataforma innovadora y fácil de usar, que te permitirá acceder a todos los contenidos y recursos del curso desde cualquier lugar y dispositivo. El curso cuenta con un equipo docente altamente especializado, formado por profesionales de la educación con amplia experiencia y formación en el análisis de las competencias docentes. Ellos te acompañarán y orientarán durante todo el proceso de aprendizaje, a través de tutorías personalizadas por teléfono, chat, email e incluso videoconferencia. El método de enseñanza es totalmente multidisciplinar, ya que combina diferentes enfoques y estrategias pedagógicas, tales como:
- Contenidos teóricos, donde se presentarán los conceptos y principios fundamentales del análisis de las competencias docentes, así como los marcos normativos y de referencia que las regulan.
- Contenidos prácticos, donde se aplicarán los conocimientos teóricos a casos reales o simulados de práctica educativa, utilizando herramientas y metodologías para evaluar y desarrollar las competencias docentes.
- Actividades de autoevaluación, donde se reflexionará sobre el propio desempeño docente y sobre las áreas de fortaleza y mejora, así como sobre las estrategias para potenciarlas.
- Actividades de aprendizaje colaborativo, donde se fomentará el intercambio de experiencias, opiniones y propuestas a través de foros.
De esta forma, la metodología del curso te ofrece una formación dinámica, participativa y adaptada a tus necesidades e intereses, que te prepara para ser un docente competente y eficaz, capaz de adaptarte a las demandas y desafíos de la educación actual.

Integración de Microsoft 365 y Teams en el aula
Carácter oficial
Integración de Microsoft 365 y Teams en el aula
Temario
Descarga gratis el temario en formato .pdf
Tema 1
1.1 Introducción
1.2 Filosofía de Microsoft 365 Educación
1.2.1 Aspectos pedagógicos de Microsoft 365 Educación
1.3 Alta de los centros en Microsoft
1.3.1 Centros educativos amparados por convenios entre administraciones y Microsoft
1.3.2 Centros educativos no amparados en convenios
1.4 Aprendizajes activos, formatos presenciales, online y blended
1.4.1 ¿Qué es el aprendizaje activo?
1.4.2 Formatos presenciales, online y blended
1.4.3 Estrategias para un aprendizaje activo
1.4.3.1 Aprendizaje basado en proyectos (ABP)
1.4.3.2 Flipped classroom o clase invertida
1.4.3.3 Pensamiento computacional
1.4.3.4 Diseños universales de aprendizaje (DUA)
1.4.3.5 Thinking based learning (TBL) o aprendizaje basado en pensamiento
1.4.3.6 Visual thinking
1.4.3.7 Gamificación
1.4.3.8 STEAM
1.5 El rol de la tecnología como soporte
1.6 Experiencias de Microsoft 365 en centros docentes
1.7 Resumen
Tema 2
2.1 Introducción
2.1.1 Configuración de una cuenta de correo electrónico
2.1.2 Presentación de la interfaz de Outlook
2.2 Redactar un email
2.2.1 Opciones del mensaje
2.2.2 Creación de firma para correo electrónico personal
2.2.3 Corrección ortográfica
2.2.4 Adjuntar e insertar archivos
2.2.5 Insertar una captura de pantalla
2.3 Gestión de las bandejas
2.3.1 Carpetas de búsqueda
2.3.2 Crear una subcarpeta
2.3.3 Reglas de filtrado
2.3.3.1 Creando una regla
2.3.3.2 Creación de una regla basada en mensajes
2.3.4 Carpeta ‘Elementos eliminados’
2.3.4.1 Vaciado automático de la carpeta ‘Elementos eliminados’
2.3.4.2 Eliminación manual de la carpeta ‘Elementos eliminados’
2.3.4.3 Recuperación de elementos eliminados
2.3.5 Seguridad del correo electrónico
2.3.5.1 Cómo funciona el filtro de correo electrónico no deseado
2.3.5.2 Configuración del filtro de correo no deseado
2.3.5.3 Especificación manual de correos electrónicos no deseados
2.4 Otras funciones
2.4.1 Contactos
2.4.1.1 Creación de contactos
2.4.1.2 Crear un contacto a partir de un correo electrónico
2.4.1.3 Creación de nuevos contactos para la misma organización
2.4.1.4 Creación de un grupo de contactos
2.4.2 Calendario
2.4.2.1 Cambiar el mes/año que se muestra en ‘Panel de navegación’
2.4.2.2 Visualización de varios días
2.4.2.3 Cambiar la semana laboral y el tiempo de trabajo
2.4.2.4 Qué podemos hacer con el Calendario
2.4.3 Tareas
2.4.3.1 Crear tarea
2.5 Resumen
Tema 3
3.1 Introducción
3.2 Acceso a Microsoft Teams
3.2.1 Acceso a Teams a través del navegador web
3.2.2 Descarga de la aplicación de escritorio de Teams
3.2.3 La interfaz de Teams
3.3 Unirse, crear, administrar y dejar equipos
3.3.1 Unirse a un equipo existente
3.3.1.1 Registro automático
3.3.1.2 Buscar un equipo
3.3.1.3 Unirse usando un enlace
3.3.1.4 Unirse usando un código
3.4 Creando un nuevo equipo
3.4.1 Invitar usuarios a un equipo privado
3.5 Administrar la configuración de usuarios y equipos
3.5.1 Agregar y eliminar usuarios de su equipo
3.5.2 Ascender o degradar a un miembro del equipo existente
3.6 Ocultar, abandonar o eliminar un equipo
3.6.1 Ocultar un equipo
3.6.2 Abandonar un equipo
3.6.3 Eliminación de un equipo
3.7 Trabajar con canales
3.7.1 Crear un canal
3.7.1.1 Administrar un canal existente
3.7.2 Eliminación de un canal
3.8 Conversaciones de canales
3.8.1 Iniciar una nueva conversación
3.8.2 Editar y eliminar conversaciones y respuestas
3.8.3 Reacciones a los mensajes
3.8.4 Marcar mensajes
3.9 Chats privados y reuniones
3.9.1 Agregar usuarios a un chat existente
3.9.2 Ocultar y abandonar chats
3.10 Llamadas de chat y reuniones
3.10.1 Iniciar y recibir llamadas de audio y vídeo a través del chat
3.10.2 Iniciar una llamada desde dentro de un chat
3.11 Programación de reuniones
3.11.1 Programar una nueva reunión
3.11.2 Unirse a una reunión programada
3.12 Controles de reunión y configuración general
3.12.1 Alternar su fuente de audio/vídeo
3.12.2 Conversaciones de reuniones
3.12.3 Lista de participantes
3.12.4 Compartir su pantalla y presentaciones
3.12.5 Pantalla compartida
3.12.6 Presentación compartida
3.12.7 Grabar una reunión
3.12.8 Salir y finalizar una reunión
3.13 Resumen
Tema 4
4.1 Introducción
4.2 Acceder a Microsoft OneNote
4.3 Crear notas rápidas
4.3.1 Crear una nota rápida
4.3.2 Dar formato a una nota rápida
4.3.3 Abrir una nota rápida en nuestra página de OneNote
4.3.4 Cambiar la operación de nota rápida predeterminada
4.3.5 Desactivar las notas rápidas
4.3.6 Ver una nota rápida dentro de un bloc de notas
4.4 Tablas en nuestras notas
4.4.1 Crear una tabla
4.4.2 Ingresar o editar el contenido de una celda de tabla
4.4.3 Moverse dentro de una tabla
4.4.4 Seleccionar celdas, filas, columnas y tabla
4.4.5 Insertar una fila o columna en la tabla
4.4.6 Ocultar o mostrar los bordes de la tabla
4.4.7 Cambiar el color de fondo de las celdas de la tabla
4.4.8 Cambiar la alineación del contenido de una celda de tabla
4.4.9 Ordenar datos según los valores de una columna de tabla
4.4.10 Eliminar una tabla
4.5 Adjuntar archivos e impresiones
4.5.1 Incluir una copia impresa en un bloc de notas
4.5.2 Cambiar la etiqueta impresa en OneNote
4.5.3 Guardar el archivo de impresión incluido con un nuevo nombre
4.5.4 Actualizar la impresión desde el archivo original
4.5.5 Adjuntar un archivo a una página de bloc de notas
4.5.6 Convertir un archivo adjunto en una copia impresa
4.6 Agregar imágenes y recortes de pantalla
4.6.1 Insertar una imagen desde nuestro equipo
4.6.2 Para insertar una imagen desde OneDrive
4.6.3 Capturar un recorte de pantalla
4.6.4 Rotar, mover y cambiar el tamaño de una imagen
4.6.5 Guardar una imagen como un archivo separado
4.6.6 Otras opciones de imagen
4.7 Crear enlaces a recursos
4.7.1 Crear un enlace a un recurso web
4.7.2 Crear un enlace a un archivo
4.7.3 Crear un vínculo a una ubicación en OneNote
4.7.4 Copiar la dirección del vínculo de un objeto de OneNote
4.7.5 Seguir un enlace, volver del enlace y avanzar a un enlace seguido previamente
4.7.6 Para editar, copiar y eliminar un enlace
4.8 Grabar notas de audio y vídeo
4.8.1 Seleccionar un dispositivo de entrada de audio
4.8.2 Seleccionar un dispositivo de entrada de vídeo
4.8.3 Grabar / reproducir una nota de audio / vídeo
4.8.4 Cambiar el nombre / eliminar una nota de audio o vídeo
4.9 Insertar sellos de fecha y hora
4.9.1 Insertar fecha actual, hora actual o la fecha y hora actual
4.10 Agregar símbolos y ecuaciones
4.10.1 Agregar un símbolo de uso frecuente
4.10.2 Agregar un carácter de cualquier fuente disponible
4.10.3 Agregar una ecuación común
4.10.4 Crear una ecuación personalizada
4.10.5 Cambiar cómo se representa una ecuación en la página
4.10.6 Editar y eliminar una ecuación
4.11 Agregar dibujos y formas a un Bloc de notas
4.11.1 Agregar notas usando dibujos (tinta)
4.11.2 Enfatizar el contenido de la página usando un resaltador
4.11.3 Crear una herramienta de tinta personalizada
4.11.4 Seleccionar un modo de entrada de tinta
4.12 Crear y dar formato a formas
4.12.1 Agregar una línea, flecha, polígono o gráfico
4.12.2 Cambiar el tamaño, mover, rotar o eliminar una forma
4.13 Organizar notas usando etiquetas y categorías
4.13.1 Agregar y eliminar etiquetas
4.14 Resumen
Tema 5
5.1 Introducción
5.2 Acceder a Microsoft Stream
5.3 Interfaz básica e intuitiva
5.4 Crear un grupo
5.4.1 Mis grupos
5.4.2 Administrar un grupo
5.5 Canales
5.5.1 Crear un canal
5.6 Cargar un vídeo
5.7 Actualizar detalles / Reemplazar vídeo / eliminar
5.8 Recortar el vídeo
5.9 Generar, editar y descargar subtítulos
5.10 Visualización e interacción del vídeo
5.10.1 Reproducción del vídeo
5.11 Interacciones
5.12 Comentarios
5.13 Grabar pantalla o vídeo
5.14 Microsoft Stream en Microsoft Teams
5.14.1 Agregar Microsoft Stream a los equipos de Microsoft
5.14.2 Agregar una grabación de Microsoft Teams a Microsoft Stream
5.15 Formularios en Microsoft Stream
5.15.1 Agregar un formulario de Microsoft Forms a un vídeo en Microsoft Stream
5.15.2 Acceso a los resultados del formulario
5.16 SWAY: Introducción y primeros pasos
5.16.1 Creación de contenido
5.16.2 Añadir tarjeta
5.16.3 Agregar Multimedia
5.16.4 Agregar Grupo
5.16.5 Compartir su Sway
5.16.6 Más opciones disponibles
5.17 Resumen
Tema 6
6.1 Introducción
6.2 Acceder a OneDrive
6.3 Conociendo la pantalla de inicio de OneDrive
6.3.1 Barra de herramientas azul
6.3.2 Panel de navegación
6.3.3 Panel de contenido
6.3.4 Barra de herramientas
6.4 Trabajar con archivos
6.4.1 Ajuste de las opciones de vista
6.4.2 Subir un archivo
6.4.3 Seleccionar un solo archivo
6.4.4 Selección de varios archivos
6.4.5 Deseleccionar un archivo
6.4.6 Eliminación y recuperación de un archivo
6.4.7 Cambiar el nombre de un archivo
6.4.8 Editar una foto
6.5 Trabajar con carpetas
6.5.1 Crear carpetas
6.5.2 Mover un archivo a una carpeta
6.6 Panel de detalles
6.7 Ventana de vista previa
6.7.1 Uso del menú contextual
6.7.2 Hacer clic en el nombre del archivo
6.8 Intercambio
6.8.1 Compartir con una persona específica
6.8.2 Abrir un archivo compartido
6.8.3 Administrar permisos para compartir
6.8.4 Compartir con un enlace
6.8.5 Enviar el enlace por correo electrónico
6.8.6 Acortador de URL
6.9 Acceso a OneDrive desde el Explorador de archivos
6.9.1 Acceso a la aplicación OneDrive
6.9.2 Localización de nuestros archivos
6.9.3 Cargar un archivo
6.9.4 Eliminación de un archivo
6.9.5 Compartir
6.10 Colaboración de documentos
6.11 Personal Vault
6.11.1 Apertura de nuestro Personal Vault desde el Explorador de archivos
6.11.2 Apertura del ‘Personal Vault’ desde la interfaz web
6.11.3 Mover archivos a nuestro Personal Vault
6.12 Historial de versiones
6.13 Resumen
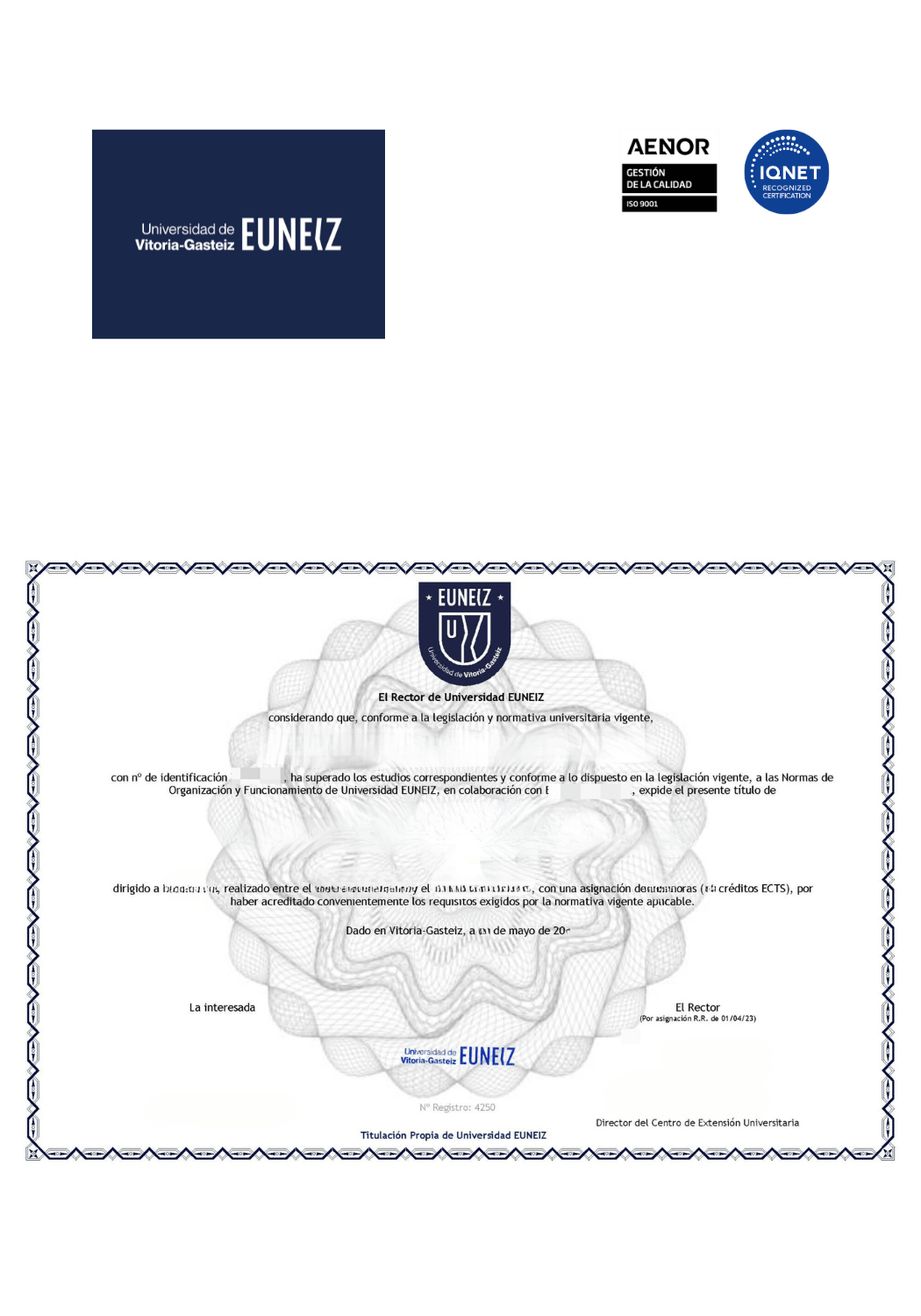

Integración de Microsoft 365 y Teams en el aula
Titulación
Integración de Microsoft 365 y Teams en el aula
¿Tienes alguna duda sobre este curso?
Puede hacernos llegar su consulta rellenando este formulario o de las siguientes maneras:
- A través del teléfono (+34) 951 411 800
- A través del correo electrónico
comunicacion@fundacionaulasmart.org
Cursos relacionados

Fundación AULA_SMART®
Desde Fundación AULA_SMART® trabajamos para desarrollar e incorporar
las Nuevas Tecnologías al Sector Educativo.
Contacta con nostros
¿Tienes alguna pregunta?
Puede también hacernos llegar su consulta de las siguientes maneras:
- A través del teléfono (+34) 951 411 800
- A través del correo electrónico
comunicacion@fundacionaulasmart.org
Fundación AULA_SMART ®
C/ Palma del Río, 19 - Edificio MELIOR, 29004, Málaga
Teléfono: +34 951 411 800
E-mail: comunicacion@fundacionaulasmart.org
Sitio Web: www.fundacionaulasmart.org